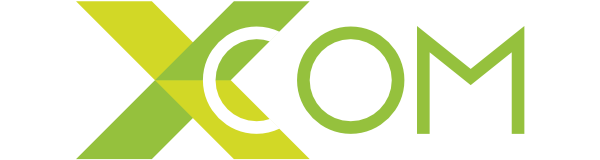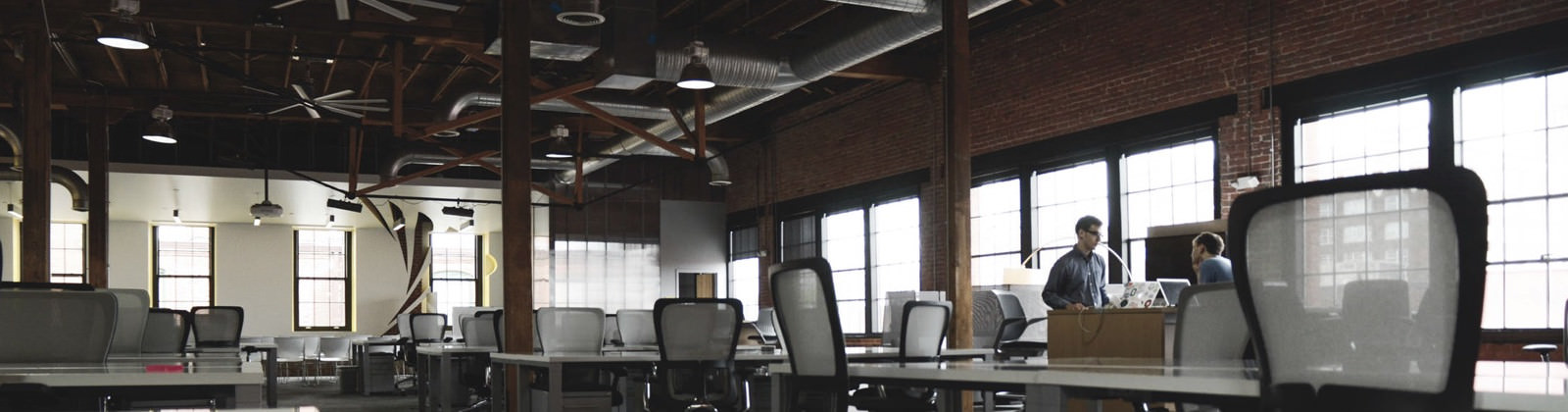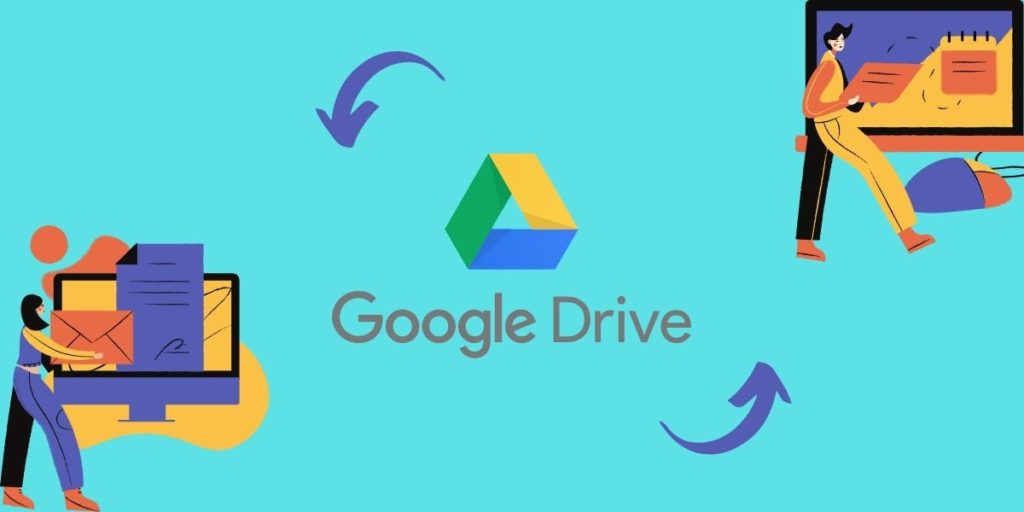
A Google Drive egy felhő alapú tárhely, rajta tárolt fájljainkat, mappáinkat nem szükséges letölteni a szerkesztéshez vagy a továbbításhoz. Ha ez utóbbit szeretnénk tenni,továbbítani akarunk valakinek valamit, akkor elég ha engedélyezzük a Google Drive megosztás funkciót. Erre többféleképpen is lehetőségünk van. Ma ezt a témakört járjuk körbe, megnézzük, hogy hogyan lehet megosztani a Google felhőjében tárolt adatokat.
Ebben a cikkben a Google Drive megosztás témaköre kerül górcső alá. Megnézzük, hogy hányféle módon van erre lehetőség, és megmutatjuk azt is hogyan nem érdemes használni. Kitérünk arra is, hogy mikre érdemes figyelni, mutatunk pár trükköt, melyek ismeretében pofonegyszerűvé válik a Google Drive ezen okos funkciójának használata.
Tartalom
- Google Drive file-ok és mappák megosztása lépésről lépésre
- Google Drive fájlok és mappák megosztása közvetlenül a tárhelyről
- Milyen hozzáféréssel lehet megosztani egy fájt/mappát a Google Drive-on?
- Egyszerre több fájlt is meg lehet osztani?
- Mi a különbség a fájlok és a mappák megosztása között?
- Csak Google fiókkal rendelkező felhasználókkal lehet megosztani a Drive-on lévő fájlokat és mappákat?
- A Google Drive megosztás számítógépről is működik?
- A Google Drive megosztás mobilról is működik?
- Meg lehet-e változtatni a hozzáfés típusát, vissza lehet-e vonni a Google Drive megosztást?
- Honnan tudják meg a felhasználók, hogy meg lett velük osztva valami?
- Honnan lehet tudni, hogy mely fájlok vannak megosztva velünk?
- Gyakran Ismételt Kérdések
Google Drive file-ok és mappák megosztása lépésről lépésre
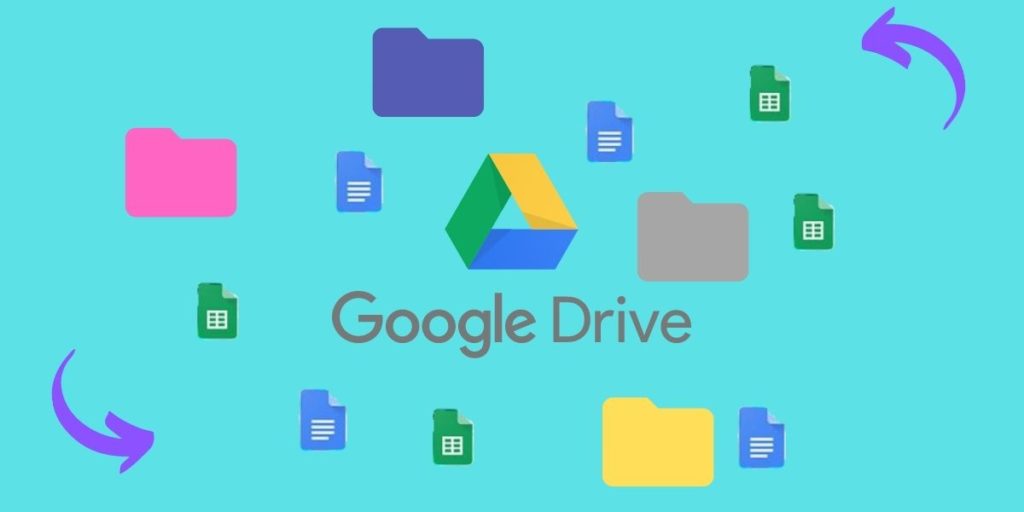
Egy Google Drive-on alapértelmezett módon az látja a rajta lévő mappákat és fájlokat akié a tárhely. Rajta kívül, csak az férhet hozzá az egyes adatokhoz, akinek a tulajdonos hozzáférést ad, azaz akivel megosztja ezeket.
A Google Drive megosztásra többféle módon is lehetőségünk van. Nézzük meg, hogy mik ezek, miben különböznek és, hogy mikor melyik megoldást érdemes használni.
A Google Drive megosztásra lehetőség van közvetlenül a felhőtárhelyről, azaz ha fellépünk a Drive-ra onnan is adhatunk hozzáférést, emellett e-mailben is meg tudjuk osztani azokat.
Ez utóbbinak van egy mérethatára, ugyanis nagyméretű fájlokat csak 10 GB terjedelemig lehet e-mailben elküldeni a Gmail levelező segítségével. Ennek ellenére erősen ajánljuk, főleg munkaügyekben, hogy használjuk ki ezt a kiemelkedő lehetőséget. Sok más levelezőrendszer ennél csak sokkal kisebb méretű fájlokat enged üzenetben elküldeni. Arról, hogy hogyan lehet a Gmail segítségével nagyméretű, akár 10 GB-os fájlokat is elküldeni a linkre kattintva található egy részletes útmutató.
Google Drive fájlok és mappák megosztása közvetlenül a tárhelyről
Ebben a bekezdésben azzal ismerkedhetünk meg, hogy hányféleképpen lehetséges a Google Drive-on tárolt fájlok és a mappák megosztása másokkal.
Hogyan lehet a Google Drive-on lévő fájlokat és mappákat megosztani?
Lépjünk fel a Drive-ra és keressük meg azt a fájlt vagy mappát, amit meg akarunk osztani.
Ha rendben tartjuk felhő alapú tárhelyünket, akkor ez nem fog gondot okozni. Ellenkező esetben javasoljuk, hogy szenteljünk időt a Drive karbantartására, rendszerezzük a rajta lévő adatokat.
De most vissza kiszemelt fájlunkhoz/mappánkhoz, amit meg akarunk osztani. Ha megvan kattintsunk rá jobb egérgombbal és válasszuk a megosztás opciót.
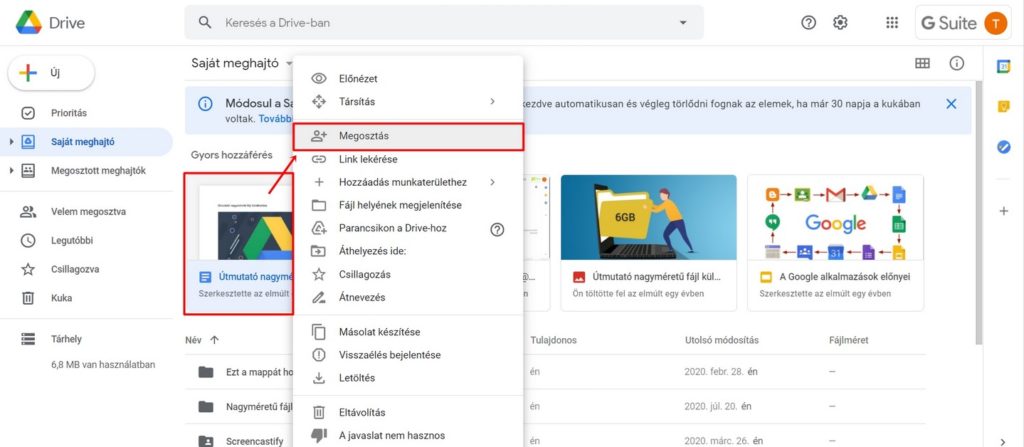
A megosztásra kattintva két lehetőséget kínál fel számunkra a Google, a személyekkel/ csoportokkal való megosztást és linkkel történő megosztást. Ezek mellett a fájlokat közzé is lehet tenni a neten, így azok mindenki számára elérhetővé válnak.
1.Személyekkel/csoportokkal való megosztás
Ha rákattintottunk egy fájl vagy egy mappa megosztására, akkor ez az első opció, amit választhatunk.
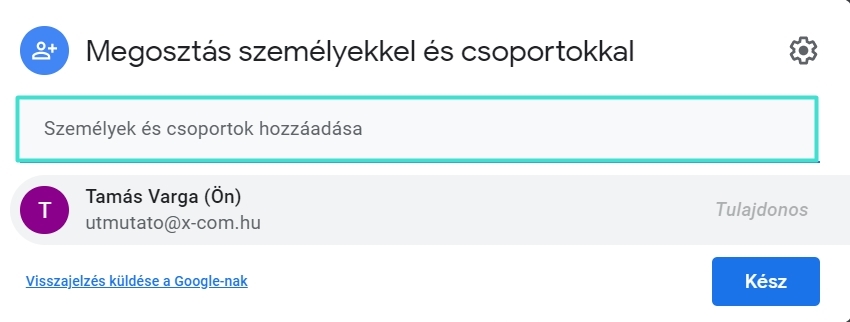
A Google Drive-on lévő fájlokat és mappákat meg lehet osztani konkrét személyekkel és csoportokkal. Erre abban az esetben van lehetőség, ha azok, akik számára elérhetővé szeretnénk tenni ezeket már szerepelnek névjegyeink között.
Ha az adott személy/ek nem szerepelnek a névjegyek között, akkor sincs probléma, adjuk hozzá őket a listához. Ehhez részletes útmutató a Google címtárról szóló cikkünkben található.
2.Google Drive link megosztása
A második opció, ha kimásoljuk az adott fájl vagy mappa linkjét, és így osztjuk meg azt más felhasználókkal.
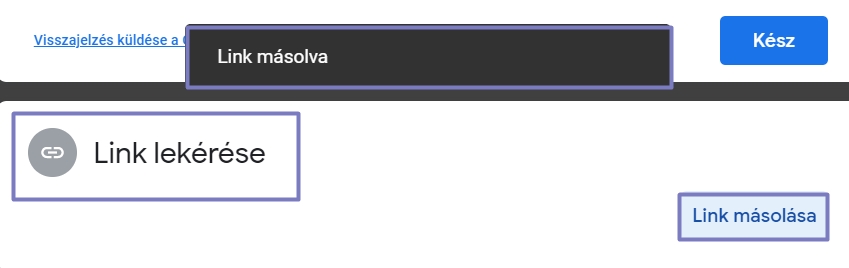
Ha a jobb alsó sarokban található link másolása opcióra kattintunk az rögtön vágólapra lesz másolva, nekünk csupán annyi a dolgunk, hogy beillesszük egy üzenetbe, és már kész is.
Tipp: a linkeket érdemes releváns horgonyszövegre illeszteni, hogy rögtön, egy ránézésre is meg tudjuk mondani, hogy mi is az, amit megosztottunk. Példa: Egy Google Drive megosztási útmutató című dokumentum linkjét a Google Drive megosztás útmutató szövegre linkeljük.
A Google Drive megosztás segítségével egy fájlt úgy is hozzáférhetővé lehet tenni mások számára, ha kimásoljuk a hozzá tartozó linket. Ebben az esetben mindenki, akivel ez megosztásra kerül hozzáfér majd a fájlhoz. Ezzel a módszerrel óvatosan kell bánni.
3.Közzététel az interneten
A harmadik a Google Drive megosztási lehetőség, hogy az interneten mindenki számára elérhetővé tesszük az adott tartalmat.
Ez úgy lehet megadni, hogy a link másolása opciót választjuk a beállításokat pedig megváltoztatjuk, korlátozottról a a link birtokában bárki láthatja-ra állítjuk.
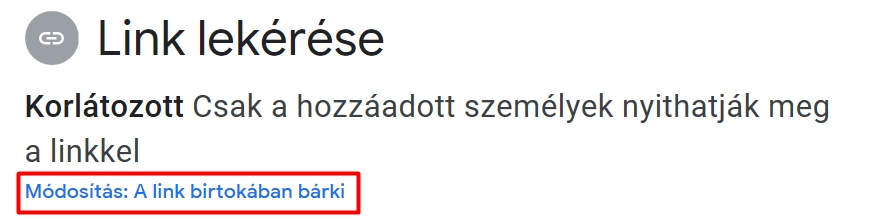
Ezt a lehetőséget adatvédelmi okokból nem javasoljuk használni.
Milyen hozzáféréssel lehet megosztani egy fájt/mappát a Google Drive-on?
Az előző bekezdésben bemutattuk hogyan lehet a Google Drive megosztás segítségével fájljainkat és mappáinkat más felhasználók számára is elérhetővé tenni. Ez eddig rendben is van, de ott van még a kérdés, hogy mit tehet ez a személy/ek a megosztott adatokkal, azaz milyen típusú hozzáférést adtunk neki ahhoz. Csak megtekintheti? Szerkesztheti is? Esetleg törölheti is? Kommentálhat? Nem mindegy!
A jó hír, hogy ezt mi adjuk meg, tehát, egy másik felhasználó csak olyan műveleteket hajthat végre a megosztott fájlokkal és mappákkal, amit mi engedélyeztünk számára.
A Google Drive három hozzáférési típust kínál, ezek a következők: megtekintés, szerkesztés, kommentálás.
1.Megtekintési hozzáférés
Ez a Google Drive megosztás típus akkor ajánlott, ha azt szeretnénk, hogy mások is láthassák az adott fájlt vagy mappát, de azon kívül, hogy megtekintik semmi mást ne tehessenek vele.
A megtekintési hozzáféréssel rendelkezők láthatják az adott fájlt vagy mappát, de nem szerkeszthetik, nem kommentálhatnak hozzá, nem törölhetik, és nem oszthatják meg további személyekkel sem.
2.Szerkesztési hozzáférés
Ez a Google Drive megosztás típus akkor ajánlott, ha azt akarjuk, hogy más felhasználó(k) elérjék és szerkeszteni is tudják a megosztott tartalmat.
A szerkesztési hozzáféréssel rendelkezők láthatják és szerkeszthetik is az adott fájlt vagy mappát. Az általuk végrehajtott módosítások automatikusan mentésre kerülnek. Fontos, hogy az ezzel a hozzáférési típussal rendelkezők tovább is tudják osztani a fájl vagy a mappát, azaz további felhasználók részére is elérhetővé tehetik azt. Emellett más felhasználók hozzáférési engedélyeit is módosítani tudják. Csak olyanokkal érdemes így megosztani valamit, akikben megbízunk.
3.Hozzászólási hozzáférés
A harmadik hozzáférési típus egy kicsit kilóg a sorból, mondhatjuk, hogy ez a kakukktojás. Miért?
Először is ilyen módon csak fájlokat lehet megosztani. Értelemszerű, hiszen egy mappához ritkán akár bárki is megjegyzést fűzni. A hozzászólási hozzáféréssel rendelkezők megnyithatják a fájlokat, de nem szerkeszthetik azokat, és nem oszthatják meg másokkal. A fájlokhoz csak hozzászólásokat tehetnek.
Mire jó ez?
Akkor ajánlott ezt a hozzáférési típust alkalmazni, amikor nem akarjuk, hogy belepiszkáljanak fájljainkba, szerkesztési jogosultságot nem akarunk adni, viszont hasznosnak érezzük, ha mások elmondják véleményüket az adott tartalomról. A későbbiekben ezeknek megfelelően kiegészíthetjük javíthatjuk a fájlokat , de a hozzászólásokat el is vethetjük. Úgy kell tekinteni erre, mintha az adott felhasználóktól javaslatokat kérnénk a tartalomra vonatkozóan.
Fontos, hogy minden esetben, amikor a Google Drive megosztás segítségével elérhetővé teszünk egy fájlt vagy egy mappát mások számára gondoljuk át, hogy milyen jogosultsággal akarjuk felruházni ezeket a felhasználókat.
Egyszerre több fájlt is meg lehet osztani?
Igen. Mutatjuk is, hogyan:
Lépjünk egy mappába, ahonnan meg akarunk osztani több fájlt is. (Ennek persze csak akkor van értelme, ha a mappából több fájlt is meg akarunk osztani, de nem az összeset, ellenkező az esetben értelemszerűen a mappát kell megosztani, sokkal egyszerűbb.)
Nyomjuk le a shift billenytűt. Ekkor megjelenik egy körvonal a fájl körül.
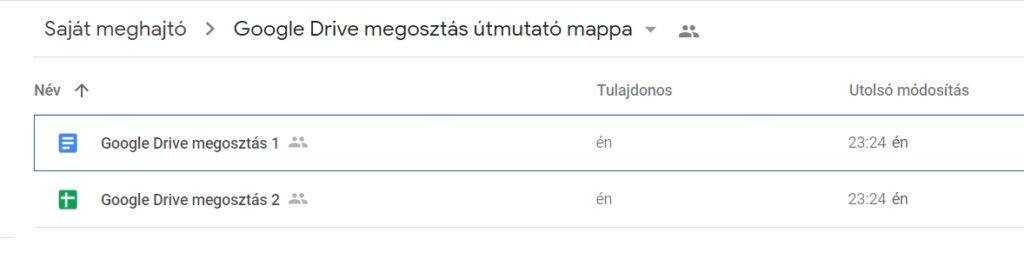
Ha ez megvan szabadon kijelölhető több fájl is, csak rájuk kell kattintani. Ha kijelöltük az összeset, amit mások számára elérhetővé akarunk tenni, akkor kattintsunk egy fájlra jobb egérgombbal és válasszuk a megosztás lehetőséget, majd a korábban részletezett megosztási és hozzáférési lehetőségek egyikének kiválasztásával osszuk is meg azokat.
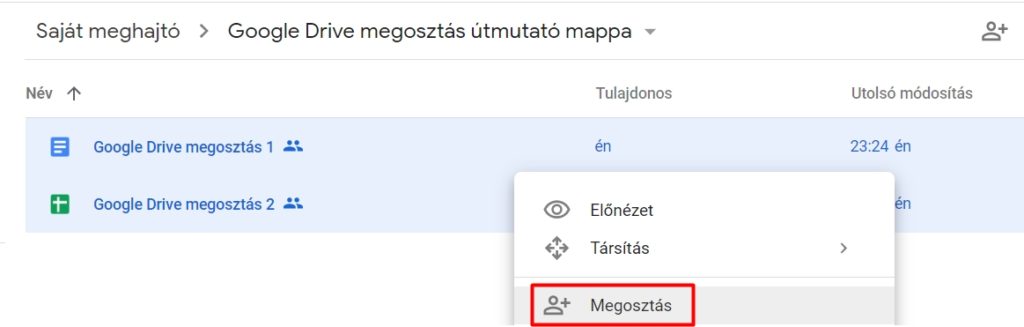
Mi a különbség a fájlok és a mappák megosztása között?
Látszólag semmilyen különbség nincs aközött, ahogyan egy fájlt és egy mappát meg lehet osztani a Google Drive-on. És valóban a megosztás menetében tényleg nincs is eltérés. A mappák azonban halmazok, bennük akár több további halmaz (almappa) is lehet, és a mappák mindegyike tartalmaz/hat egyedi fájlokat is.
Felmerül tehát a kérdés, hogy, ha egy mappát megosztottunk valakivel, és csak megtekintési jogosultságot adunk neki, akkor ez a hozzáférési típus az összes almappára és a mappákban lévő fájlokra is igaz?
Igen, ha egy mappát megosztunk egy bizonyos hozzáférési típussal, akkor a benne lévő összes további mappa és fájl is automatikusan ezt a hozzáférési engedélyt kapja, azaz, ha a mappát csak megtekintheti a személy, akivel megosztottuk, akkor az összes benne lévő adatot is csak megtekinteni tudja. Ez az alapméretezett beállítás, de jó hír, hogy minden egyes fájl esetében külön-külön is meg lehet adni a hozzáférés típusát.
Megosztottuk a következő mappát egy másik felhasználóval. Az illető olvasó, azaz megtekintési hozzáférést kapott csak. Ez azt jelenti, hogy mappában lévő összes tartalmat szintén csak megtekinteni tudja.
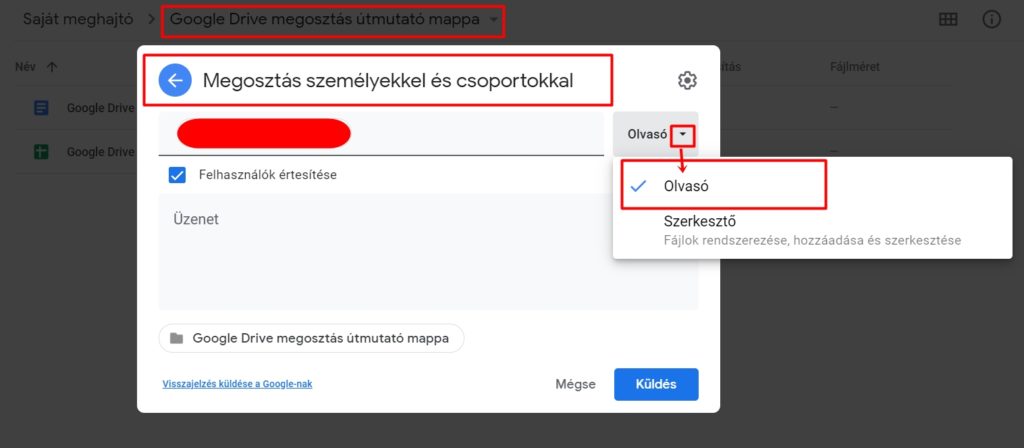
Ha van olyan a mappában lévő fájlok között, amit szeretnénk ha tudna szerkeszteni is, de ez nem vonatkozik az többi fájlra, akkor adhatunk ennek az egy fájnak más hozzáférést.
Nyissuk meg a mappát, és kattintsunk rá erre a fájlra jobb egérgombbal, majd válasszuk a megosztás opciót. Ekkor láthatóvá válik, hogy rajtunk kívül ki és milyen hozzáféréssel rendelkezik. Ebben az esetben, mivel a mappához csak megtekintési jogosultságot adtunk látszik, hogy a szóban forgó másik felhasználónak a fájlhoz is csak ilyen hozzáférése van.
Ha ezen változtatni akarunk, akkor kattintsunk a hozzáférési típus (jelen helyzetben olvasó) melletti nyílra. Ekkor lenyílik egy menü, ebből ki tudjuk választani, hogy milyen típusúra akarjuk módosítani a felhasználó hozzáférését.
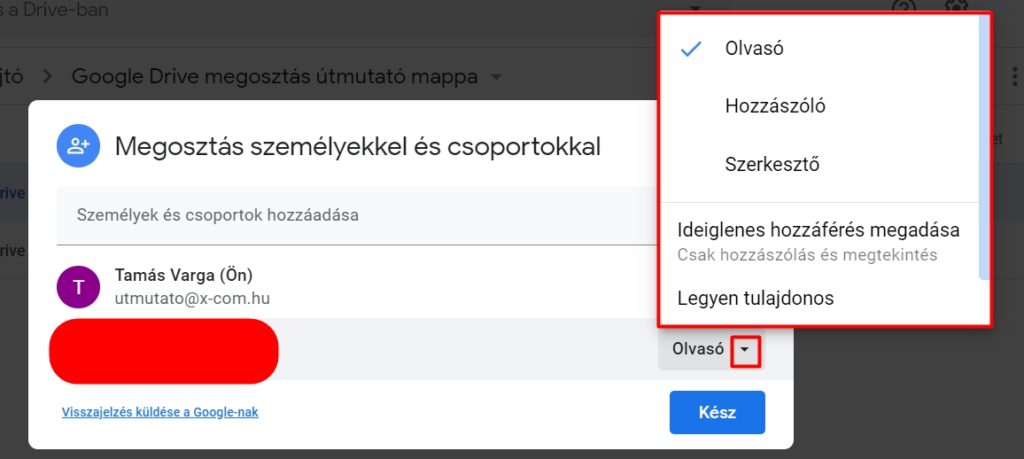
Csak Google fiókkal rendelkező felhasználókkal lehet megosztani a Drive-on lévő fájlokat és mappákat?
Szerencsére NEM. 🙂 Az összes eddig részletezett megosztási módszer és hozzáférési típus igaz nem csak a Google felhasználókra, hanem más típusú fiókkal rendelkező személyekre is.
A Google Drive megosztás lehetővé teszi, hogy ne csak Google fiókkal rendelkező felhasználókkal tudjuk megosztani a rajta tárolt tartalmakat. Más szóval nem szükséges, hogy az, akivel meg akarunk valamit osztani rendelkezzen Gmail-es e-mail címmel.
A Google Drive megosztás számítógépről is működik?
Mint ahogyan azt egy korábbi cikkünkben is írtuk lehetőség van rá, hogy Google tárhelyünket letöltsük. Erről részletes útmutató a linkre kattintva a cikkben található. Összefoglalva most csak annyit ha le van töltve a Drive az azt jelenti, hogy közvetlenül számítógépes eszközünkről is elérhető, azaz nem kell külön fellépni a netre, és a Drive-ra menni, hogy hozzáférjünk.
Kérdés, hogy így is működik-e a megosztás?
Igen, a letöltött Google Drive-ból ugyanúgy, könnyedén meg lehet osztani bármit, mint a netes verzióból.
Lépjünk be a letöltött Google Drive mappába, majd válasszunk ki egy vagy több fájlt vagy mappát. Kattintsunk rá(juk) jobb egérgombbal, ekkor ezt fogjuk látni:
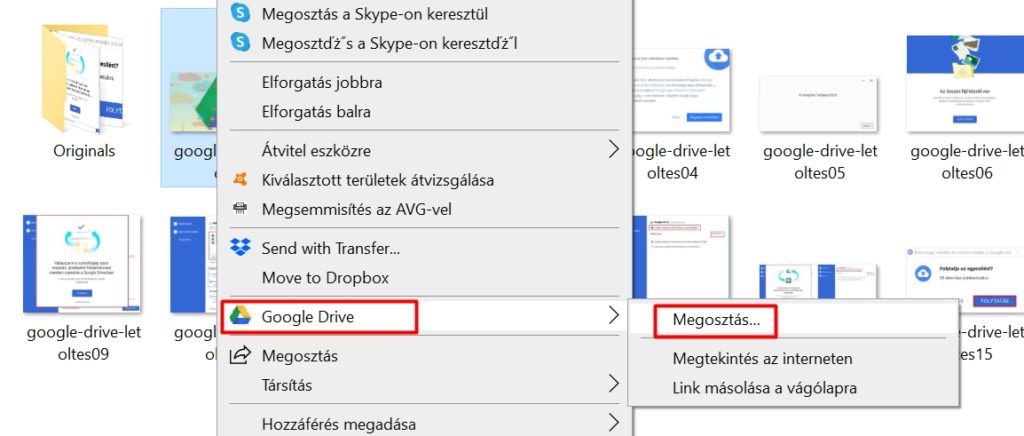
Nyomjunk a Google Drive ikon melletti nyílra, az így felugró opciók közül válasszuk a megosztást. Ekkor a már megszokott módon megadhatjuk, hogy kikkel és milyen módunk akarjuk megosztani a kiválasztott elemeket.
A Google Drive megosztás mobilról is működik?
Igen. Mutatjuk hogyan:
Válasszuk ki a megosztani kívánt fájlt vagy mappát, kattintsunk rá, majd válasszuk a megosztás/share opciót. Ezután ugyanúgy megadhatjuk (névjegyeinkben szereplő személyek estén), hogy kik számára és hogyan kívánjuk elérhetővé tenni.
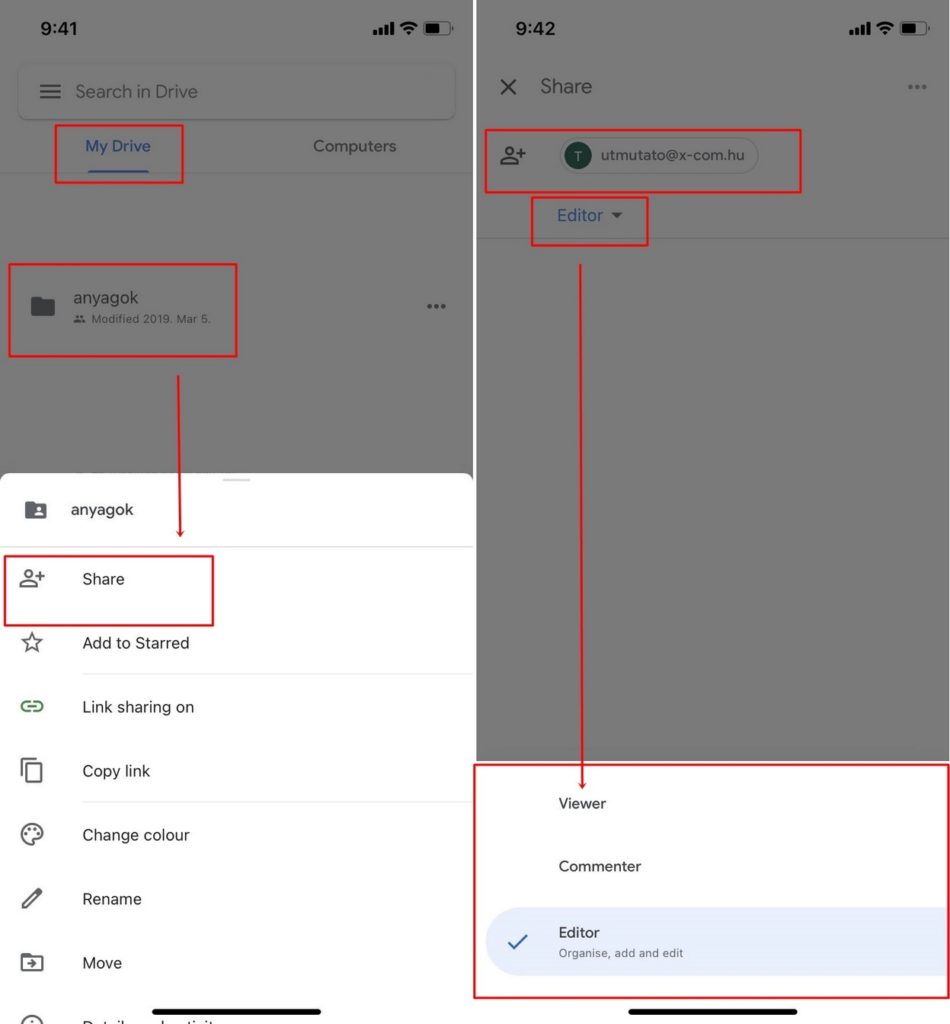
Ha a link megosztás/link sharing be van kapcsolva, akkor ugyanúgy, mint az asztali eszközök esetében ez a megosztási lehetőség is elérhető. Kattintsunk a link másolása/copy link lehetőségre. A link ekkor ki lesz másolva, nekünk csak be kell illeszteni. Fontos, hogyha nincs engedélyezve a link megosztás, akkor ez az opció nem elérhető. Ezt a link sharing-re kattintva lehet be és kikapcsolni.
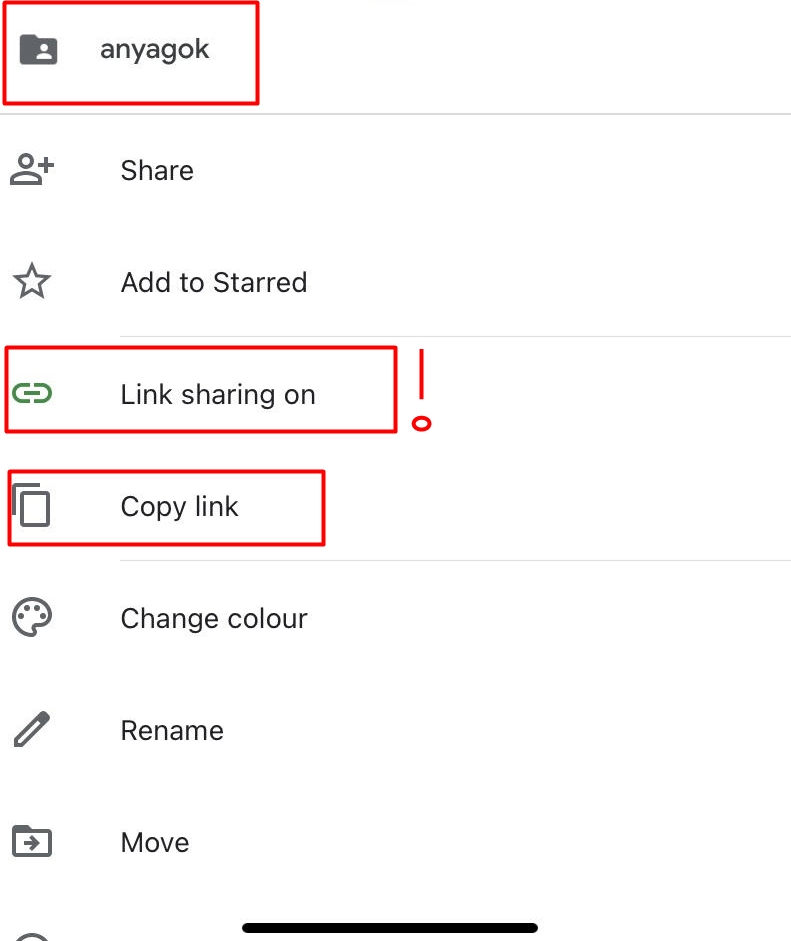
Meg lehet-e változtatni a hozzáfés típusát, vissza lehet-e vonni a Google Drive megosztást?
Az, hogy egyszer megosztottunk valamit valakivel szerencsére nem örökérvényű.
Ha változtatni akarunk azon, hogy egy adott fájlt vagy a mappát ki láthat, megtehetjük.
Lépjünk a fájlhoz vagy mappához, aminek megosztási beállításait módosítani akarjuk. Először tekintsük meg, hogy ki és milyen hozzáféréssel rendelkezik. Ez az információ minden egyes felhasználó mellett látható.
Ha a hozzáférési típus melletti nyílra kattintunk, akkor a felugró lehetőségek közül bármelyiket kiválaszthatjuk, azaz módosíthatjuk a személy jogosultságát. Az eltávolítás lehetőségre kattintva teljesen meg is vonhatunk tőle mindennemű hozzáférést.
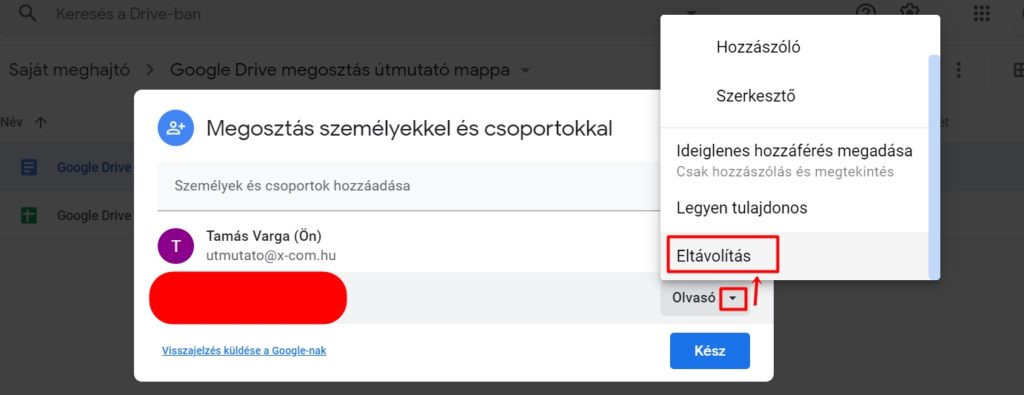
Figyeljünk rá, hogy a módosítások után nyomjunk rá a kész gombra, ezzel biztosítva, hogy minden változtatás el legyen mentve.
Honnan tudják meg a felhasználók, hogy meg lett velük osztva valami?
Alapméretezett beállítás, hogy az a felhasználó, akivel meg lett osztva valami e-mail értesítést kap erről. Ha egyszerre több felhasználóval osztottunk meg egy fájlt vagy egy mappát, akkor mindenki, külön-külön értesítve lesz erről. Ezen a beállításon lehet változtatni, de őszintén szólva nem ajánlott.
Saját Google tárhelyünkön minden egyes fájl és mappa esetében láthatjuk, hogy az meg van-e osztva. Az is könnyedén megnézhető, hogy ha igen, akkor kikkel és nekik milyen hozzáférésük van.
A képen a Google Drive megosztás útmutató mappa látható. Jobb oldalon felül a 2 embert ábrázoló ikon jelzi, hogy meg van osztva másokkal is. Ha nincs megosztva valami, csak mi látjuk, akkor nem kíséri ilyen ikon. Ha rákattintunk az ikonra, akkor megjelenik azon felhasználók névsora és jogosultsága, akikkel megosztottuk. Ez minden egyes fájl esetében, külön is megnézhető.
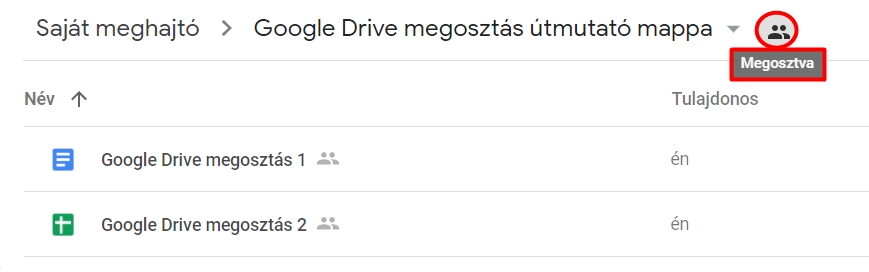
Honnan lehet tudni, hogy mely fájlok vannak megosztva velünk?
Most, hogy már tudjuk, hogy mi hogyan tudjuk megosztani a tárhelyünkön lévő fájlokat és mappákat nézzük meg azt is, hogy honnan tudhatjuk, hogy mások mit osztottak meg velünk.
Ez nagyon egyszerű. Első körben Lépjünk fel a Google Drive-ra.
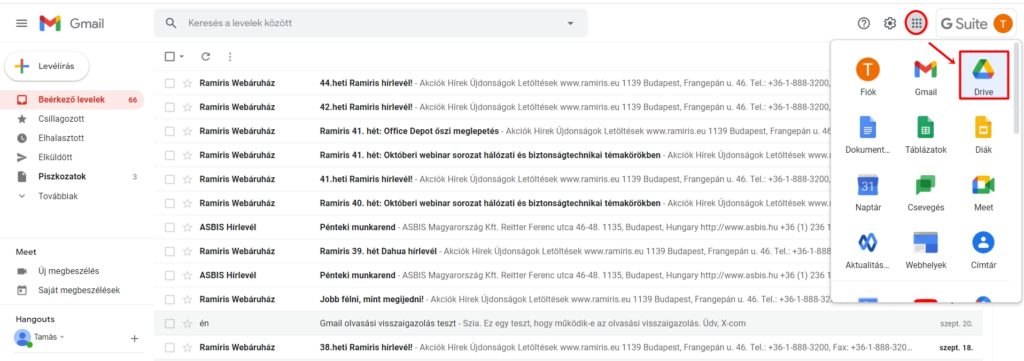
Ezt követően kattintsunk a velem megosztva menüpontra, és máris megjelenik minden, amit egy másik felhasználó megosztott velünk. A fájlok és a mappák mellett mindig megjelenik az is, hogy milyen típusú hozzáférést kaptunk.
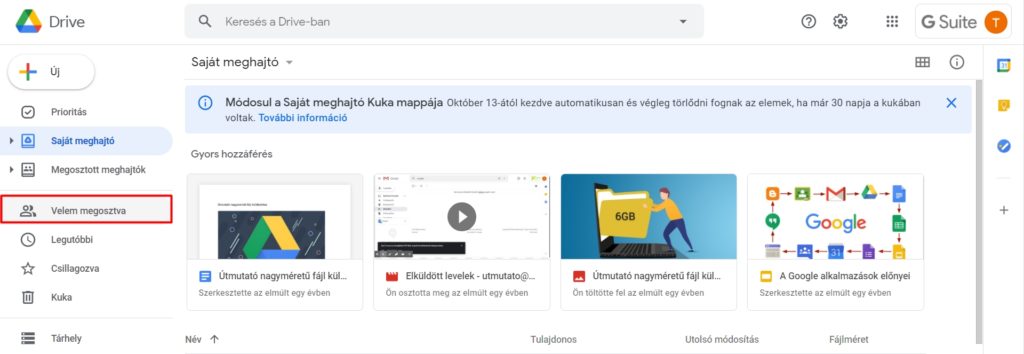
Gyakran Ismételt Kérdések
Igen, mivel mi magunk adjuk meg, hogy mit, kivel és, hogy milyen hozzáféréssel osztunk meg másokkal. Ha követjük a cikkben leírtakat, akkor biztonságos módon tesszük elérhetővé Drive-on tárolt fájljainkat és mappáinkat.
Többféle hozzáférési jogosultság van. Ha nem akarjuk, hogy szerkeszteni is tudják a megosztott fájlokat/mappákat adjunk olvasási vagy hozzászólási jogosultságot. Ilyen módon nem tudnak szerkeszteni semmit, erre csak a szerkesztési jogosultsággal rendelkezők képesek.
Alapbeállítás, hogy ha megosztunk másokkal valamit, akkor ők erről e-mailben értesülnek. A funkciót ki lehet kapcsolni, de igazság szerint nem érdemes.