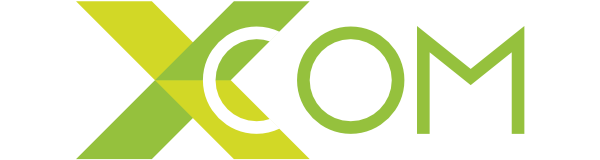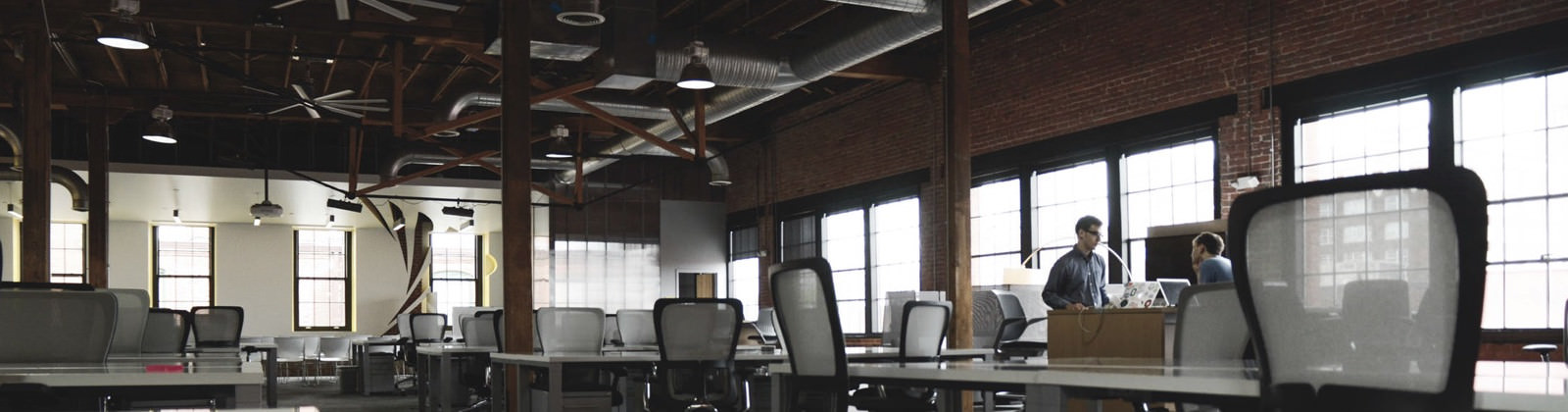A gyorsítótár teszi lehetővé, hogy amikor neten böngészünk, akkor a lehető legjobb és leggyorsabb felhasználói élményben legyen részünk. Alapvetően tehát a gyorsítótár értünk van, egy hasznos dolognak számít. Vannak azonban bizonyos helyzetek, amikor meggyűlhet vele a bajunk, ekkor törölni szükséges.
Mi pontosan a gyorsítótár? Mikor hasznos, mikor nem? Hogyan lehet törölni? A cikkben ezekre a kérdésekre adunk választ.
Tartalom
Mi az a gyorsítótár? Miért van rá szükség?

A cikk legelején egy mondatban már összefoglaltuk, hogy mi a gyorsítótár fő célja, de fejtsük ki most ezt egy kicsit jobban is.
A böngészők, mint például a Google Chrome, a Mozilla Firefox vagy a Safari, azaz pontosabban nem is ők, hanem fejlesztőik folyton arra törekednek, hogy az általuk nyújtott felhasználói élményt minél magasabb szintre emeljék.
Ennek a törekvésnek az egyik szegmense, hogy minél gyorsabban tudjunk böngészni. Ezt a programok úgy oldják meg, hogy azokról a weboldalakról, amiken járunk lementenek bizonyos adatokat számítógépünkre.
Bizony-bizony a miénkre. A gépeken cookie fájlokban és saját, helyi gyorsítótárukban őrzik ezeket a webhelyadatokat.
Mit tartalmaznak a gyorsítótár adatok?
A böngészők a gyorsítótárban elsősorban olyan statikusnak mondható grafikus adatokat tárolnak, amik nem változnak gyakran, nem frissülnek minden egyes alkalommal, amikor ellátogatunk egy-egy oldalra.
Ezek mellett a ritkán változó adatok mellett előfordul még, hogy logókat, képeket, HTML részleteket, videó és hangfájlokat, a színekért és a megjelenésért felelős CSS fájlokat és JavaScript fájlokat is eltárolnak a böngészők egy gyorsítótárban.
Oké, ez kezd érthető lenni, de hogyan jelenik meg ez az egész a gyakorlatban?
Említettük, hogy a leggyakoribb elmentett webhelyadatok olyanok, amik ritkán kerülnek változtatásra.
Van egy oldal, amit sokszor látogatunk. Ekkor böngészőnk a fontosabb, ritkán változó adatokról másolatot készít, ezek bekerülnek a gyorsítótárba. Mindezt azért teszi, hogy ez az általunk kedvelt oldal minél hamarabb betöltsön, minél élvezhetőbb legyen számunkra.
A probléma akkor kezdődik, amikor az oldal a böngésző által fontosnak és statikusnak megítélt adatiban változás áll be. Ilyenkor ugyanis mi továbbra is a régi, a gyorsítótárból előhívott verziót fogjuk látni, ami azonban már nem a honlap jelenlegi állapotát tükrözi.
Ezzel előre is szaladtunk egy kicsit. Erre a problémára, és ennek megoldására néhány ponttal később visszatérünk.
Miért van szükség a gyorsítótárra?
Az előző pontokban megtudhattuk, hogy mi a gyorsítótár, mi a célja, mit tárol és hogyan viselkedik. De miért van minderre szükség? Igen-igen a gyors böngészés érdekében, de ezt nem lehet máshogy megoldani?
Leegyszerűsítve a dolgot az a helyzet, akármennyire is furán hangzik ez elsőre, a számítógépek gyorsabbak, mint az internet. Ha viszont megnézzük más oldalról is, akkor már korántsem tűnik annyira hihetetlennek.
Eszközünk (mert ez nem csak az asztali gépeken, hanem a tableteken és a telefonokon is így zajlik) másolatot készít azoknak az oldalaknak bizonyos adatairól, amikre gyakran ellátogatunk, és ezeket lementi merevlemezére/tárhelyére. Ezt nevezzük gyorsítótárnak.
Amikor legközelebb erre az oldalra látogatunk ezeket a mentett adatokat már az eszközről tölti be a böngésző. Miért? Nagyon egyszerű a válasz: sokkal könnyebben és gyorsabban el lehet érni őket innen, mint egy távoli kiszolgálóról.
Miért lehet szükség a gyorsítótár törlésére? Hogyan lehetséges ez?
És most térjünk vissza a korábban felmerült problémára.
A gyorsítótár törlésére akkor van szükség, amikor egy oldalt frissült, azaz megváltozott rajta valami, de mi még mindig a régi tartalmat látjuk rajta.
Ez a hétköznapi felhasználóknak is jól jön, velünk is bármikor előfordulhat, hogy szükségessé válik a gyorsítótár törlése, de a honlapkészítők esetében például erre nagyon gyakran sor kerül. Nem csoda, hiszen egy oldal létrehozása során az sokat változik, és nagyon bosszantó, ha ennek nem látjuk nyomát.
A következőkben bemutatjuk, hogy hogyan lehetséges a gyorsítótár törlése 3 népszerű böngészőben, a Google Chrome-ban, a Mozzilla Firefox-ban és a Safari-ban.
Chrome gyorsítótár törlése lépésről lépésre
Nézzük meg, hogy hogyan lehet törölni a Google Chrome böngészőben a gyorsítótárat.
Google Chrome gyorsítótár törlése számítógépen
Nézzük hogyan lehetséges törölni a gyorsítótárat számítógépeken:
1.Lépjünk a böngésző jobb felső sarkában található 3 pontra, azaz továbbiak lehetőségre.
2. Ezen belül válasszuk a további eszközök, majd a böngészési adatok törlése lehetőséget. Ez a funkció Ctrl+Shift+Del billentyűkombináció megnyomásával is elérhető
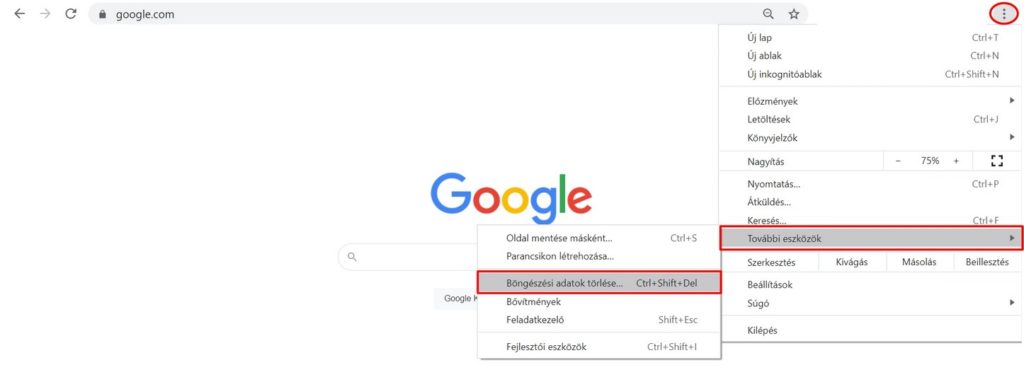
3. Az előző pontokban részletezett lépések elvégzése után felugrik egy ablak.
Itt a böngészési előzmények mellett számos más, eltárolt adatról láthatunk információkat. Ilyenek a cookie-k és egyéb webhelyadatok, a tárolt jelszavak stb. Emellett a gyorsítótárban szereplő adatok összméretéről is tájékozódhatunk.
Először jelöljük ki, hogy milyen időszakra visszamenőleg legyenek kitörölve a böngészési adatok.
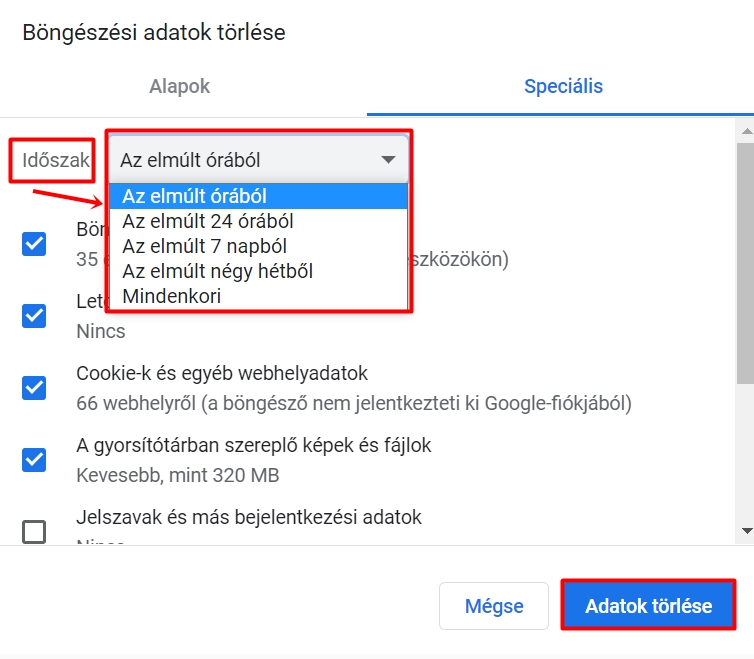
A mindenkori lehetőségre kattintva az összes, valaha volt böngészési adat törlésre kerül, ezzel a lehetőséggel bánjunk óvatosan.
4. Ezt követően győződjünk meg róla, hogy a cookie-k és egyéb webhelyadatok, valamint a gyorsítótárban szereplő képek és fájlok lehetőség melletti négyzetek be vannak pipálva.
5. Utolsó lépésként nyomjuk meg az adatok törlése gombot.
Mik a következményei a gyorsítótár törlésének?
- Az oldalakhoz tartozó egyes beállítások is törlődhetnek, például előfordulhat, hogy ha be voltunk jelentkezve egy webhelyre, akkor az kidob minket, újra be kell jelentkezni.
- Bizonyos oldalakon előfordulhat, hogy lassulást veszünk észre. Ennek az oka, hogy mivel az egyes adatok, például a képek már nem a gyorsítótárba mentett másolatokról érhetőek el, hanem egy távoli kiszolgálóról több időre van szükség, hogy betöltődjenek.
Google Chrome gyorsítótár törlése Androidos eszközökön
Nézzük hogyan lehetséges törölni a gyorsítótárat Androidos eszközökön:
Nagyon egyszerű, teljesen ugyanúgy kell, mint a számítógépek esetében.
Nyissuk meg a Google Chrome alkalmazást az Androidos eszközön, majd végezzük el azokat a lépéseket, amiket a számítógépek pont alatt részleteztünk.
Mik a következményei a gyorsítótár törlésének?
Ugyanaz, mint a számítógépek esetében, ezt fentebb részleteztük.
Google Chrome gyorsítótár törlése Iphone-on és Ipad-en
Nézzük hogyan lehetséges törölni a gyorsítótárat Iphone és Ipad eszközökön:
Szerencsére csak ismételni tudjuk magunkat, ez sem bonyolult, teljesen ugyanúgy működik, mint az előző két esetben.
Először meg kell nyitni a Chrome alkalmazást, majd ugyanazon lépéseket kell elvégezni, mint a számítógép esetében, ezt fentebb részleteztük.
Mik a következményei a gyorsítótár törlésének?
Ugyanaz, mint az előző két esetben.
Mozilla gyorsítótár törlése lépésről lépésre
Nézzük meg, hogy hogyan lehet törölni a Mozzilla Firefox böngészőben a gyorsítótárat.
Első verzió
1.Kattintsunk a menüre, majd válasszuk a beállítások lehetőséget.
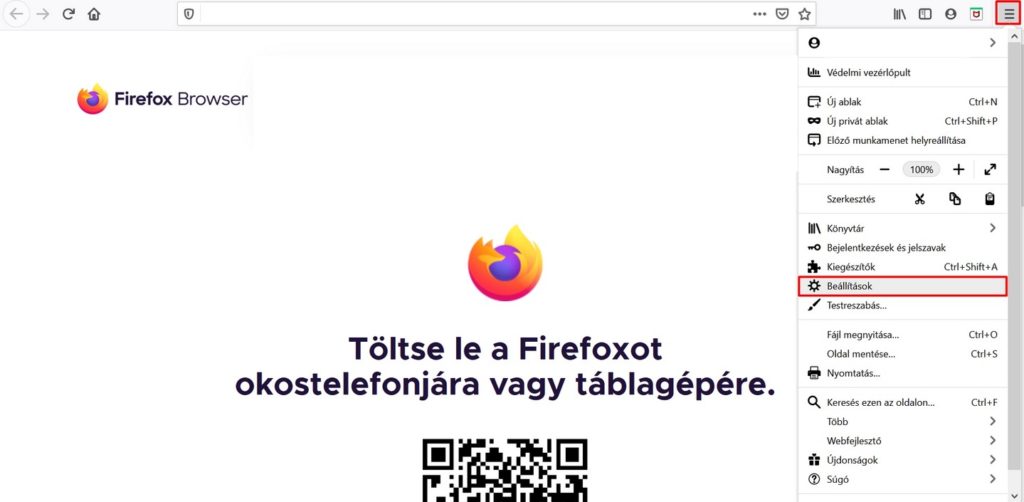
2. Az bal oldalmenüből válasszuk az adatvédelem és biztonság pontot, majd ezen belül a sütik és oldaladatok lehetőséget.
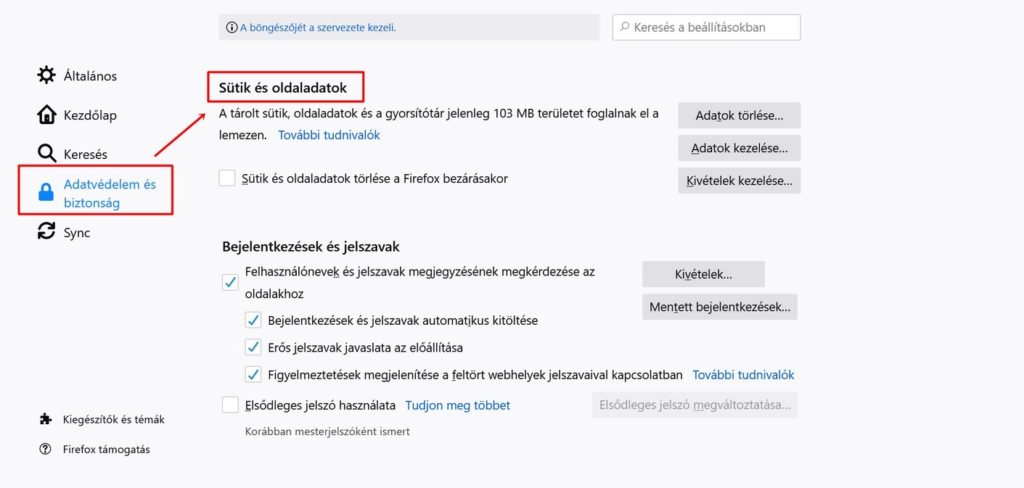
3. Kattintsuk az adatok törlése gombra. Az így felugró ablakban pipáljuk be a gyorsítótárazott webes tartalom opciót, majd kattintsunk a törlés gombra és már kész is.
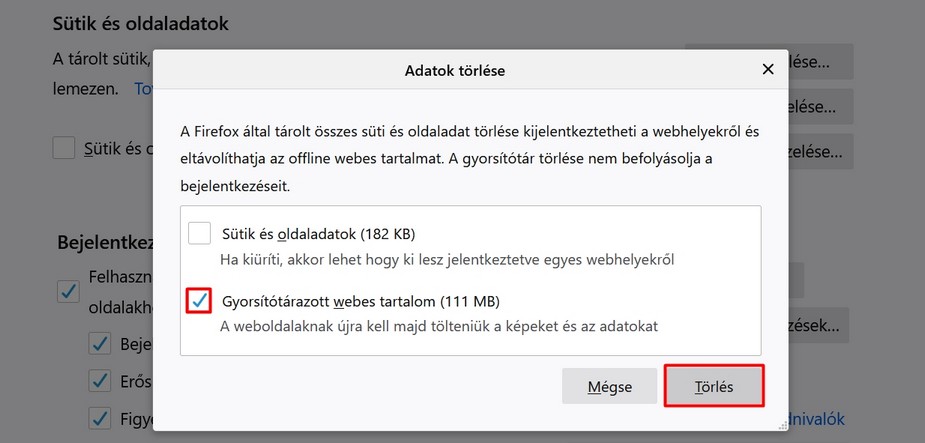
Második verzió
Az előző pontban részletezett mellett így is lehetőség van a gyorsítótár törlésére:
1.Kattintsunk a menüben a könyvtár lehetőségre.
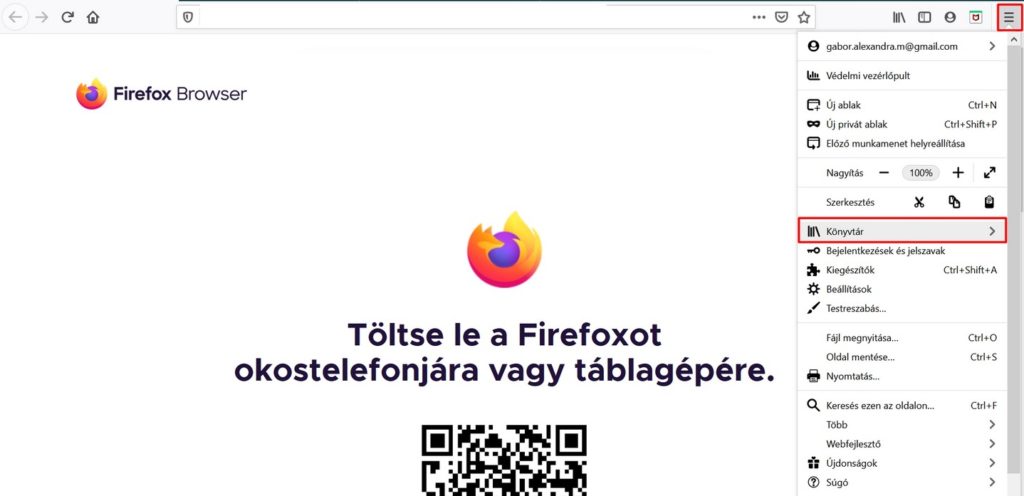
2.Kattintsunk az előzményekre.

3. Kattintsunk az előzmények törlésére.

4. Az ekkor felugró menüben adjuk meg, hogy milyen időintervallumra visszamenőleg akarjuk törölni az előzményeket, majd bizonyosodjunk meg róla, hogy a gyorsítótár lehetőség melletti négyzet be van pipálva, végül kattintsunk az okéra.
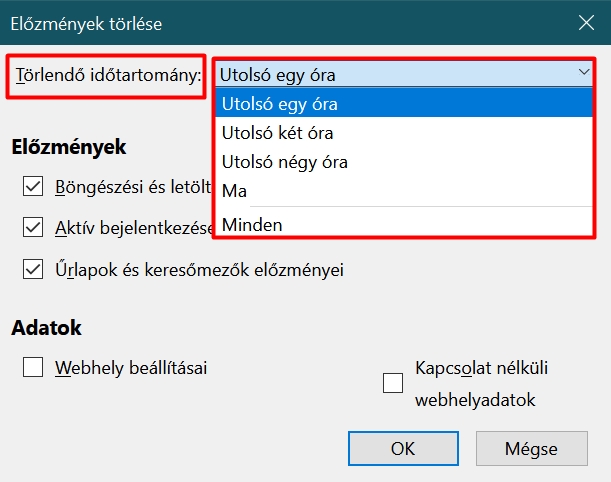
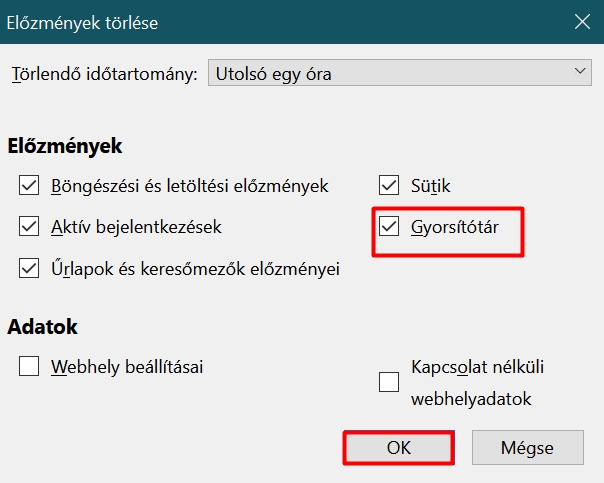
A gyorsítótár automatikus törlése Mozzilla Firefox-ban
A Firefox-ban lehetőség van a gyorsítótár automatikus törlésére is. Nézzük meg, hogy hogyan:
1.Kattintsunk a menüre, és válasszuk a beállításokat.
2. Válasszuk ki a bal oldali menüsávból az adatvédelem és biztonság pontot. Ezen belül pedig menjünk az előzmények blokkhoz.
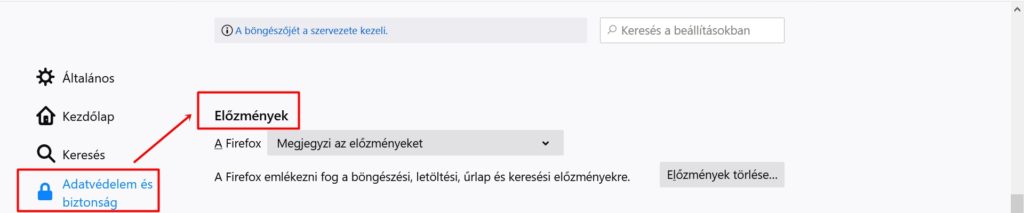
3. Az előzményeken belül nyissuk le a Firefox melletti lehetőségtárat. Itt válasszuk az egyéni beállításokat használ az előzményekhez opciót.
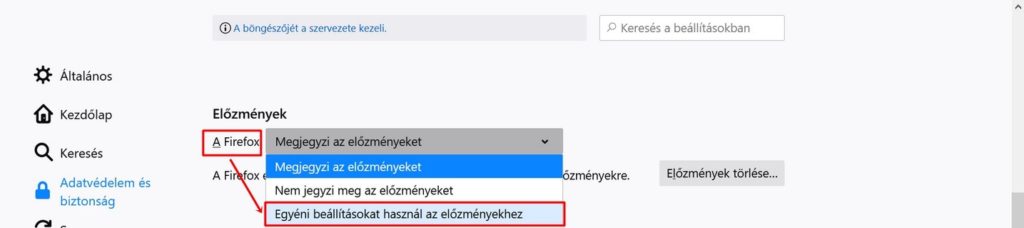
4. Ha ezt kiválasztottuk elérhetővé válnak további lehetőségek is. Kattintsunk az előzmények törlése a Firefox bezárásakor mellett a beállítások opcióra.
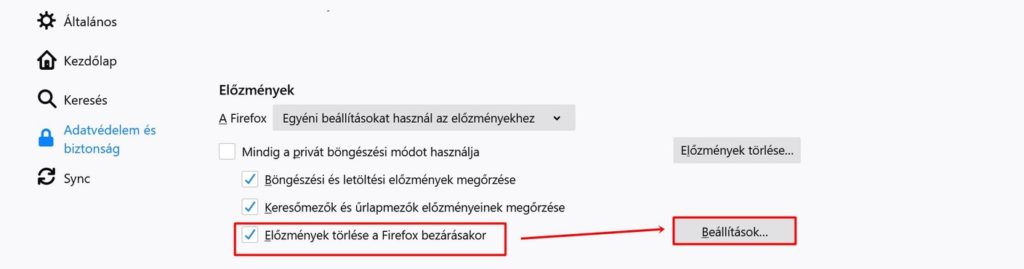
5. Ekkor felugrik a beállítások ablak. Itt pipáljuk be a gyorsítótár melletti négyzetet, majd kattintsunk az OK gombra.
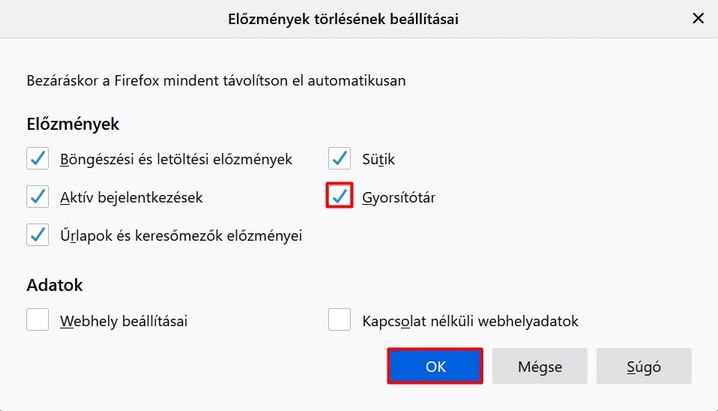
Safari gyorsítótár törlése lépésről lépésre
Nézzük meg, hogy hogyan lehet törölni a gyorsítótárat a Safari böngészőben:
1. Nyissuk meg a beállításokat.
2. Itt válasszuk ki a Safari böngészőt, majd ezen belül kattintsunk az előzmények és webhelyadatok törlése/clear history and website data lehetőségre.
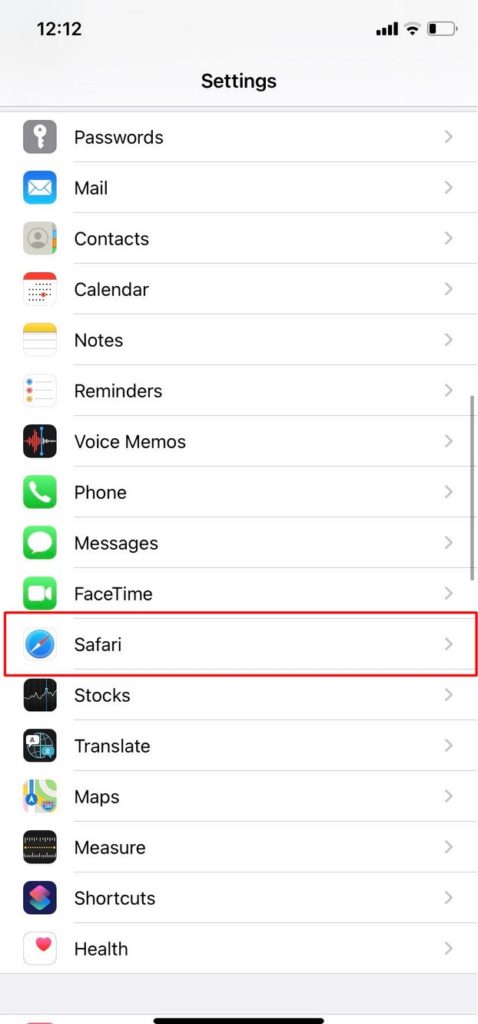
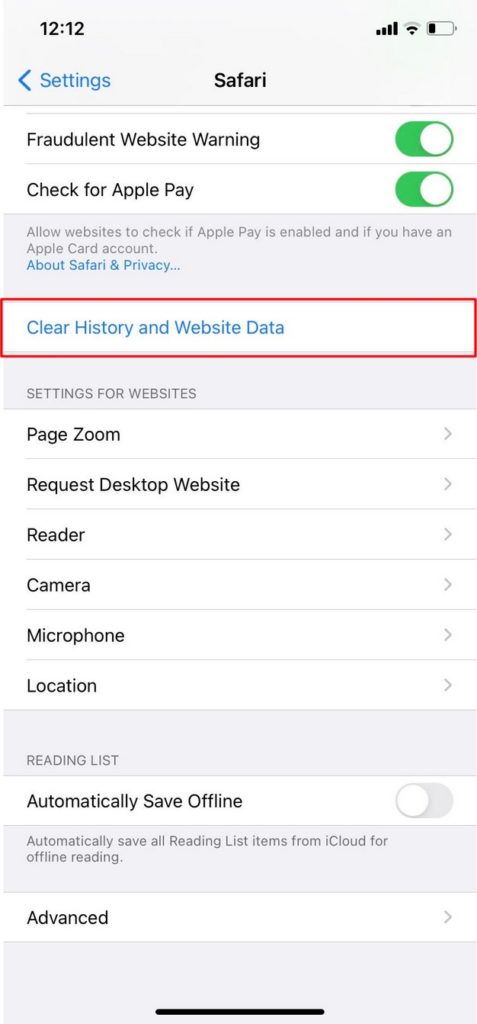
Lehet böngészni gyorsítótár nélkül is?
Igen erre is van lehetőség. Nézzük meg, hogy hogyan.
A gyorsítótár nélküli böngészésre az inkognitó mód ad lehetőséget. Ha a privát böngészési módról többet szeretnél tudni kattints a linkre, és olvasd el cikkünket.
Gyakran Ismételt Kérdések
A célja, hogy javítsa a felhasználói élményt, gyorsítsa a böngészést. Ehhez a webhelyekről adatokat gyűjt, melyeket lement. Ezeket a következő látogatásnál már innen tölti vissza, nem egy távoli kiszolgálóról.
Előfordulhat, hogy egy honlap frissül, de mi ezt nem látjuk, mert továbbra is a régi, gyorsítótárazott verziót tölti be a böngésző. Ekkor szükségessé válhat törlése.
Szerencsére egy egyszerű műveletről van szó. A cikkben lépésről lépésre végigvesszük, hogy hogyan lehet a Google Chrome, a Mozzilla Firefox és a Safari böngészőkben törölni.