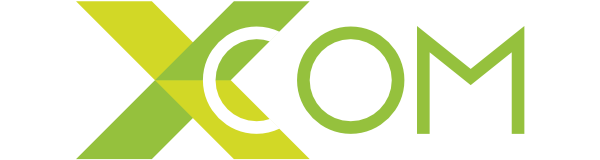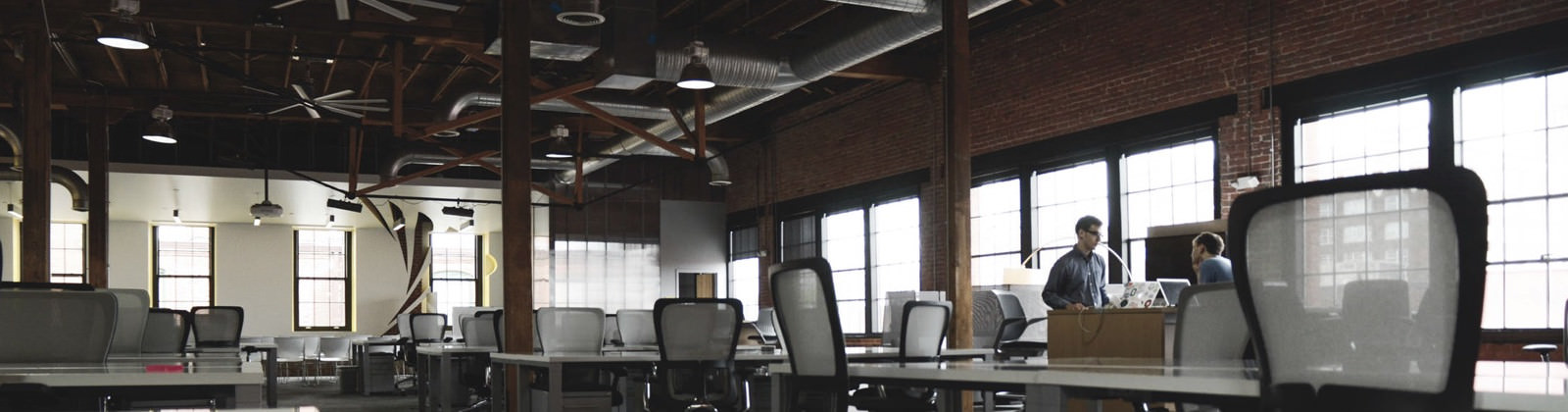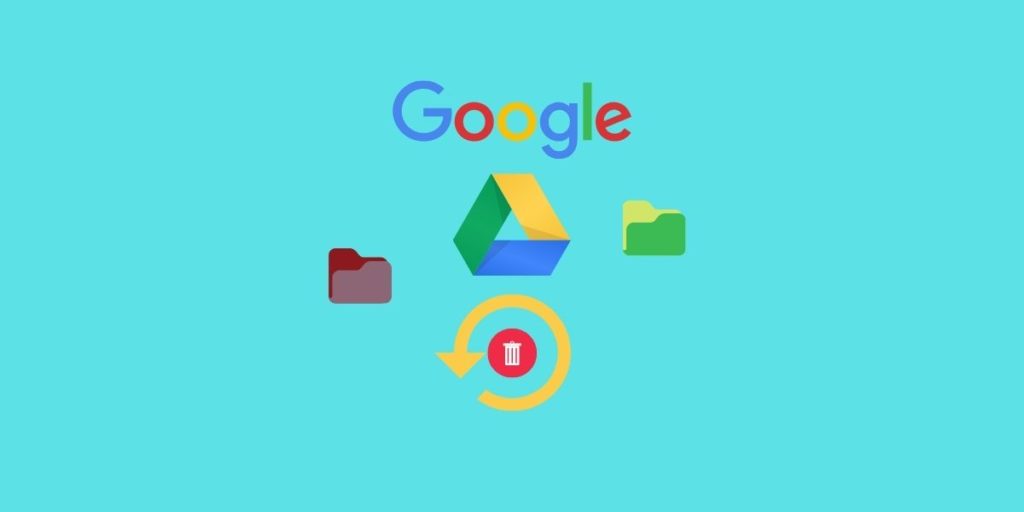
A Google Drive rengeteg hasznos funkciója és egyszerű használhatósága miatt egy széles körben kedvelt tárhely. Sok olyan tipp, trükk van, amit az emberek nagy része tud vele kapcsolatban. Azonban sok kevésbé ismert funkcióval is bír, ilyen például a Google Drive törölt fájlok visszaállítása is. Ahogy a neve is mutatja, ez a lehetőség a tárhely törölt elemeinek visszaállítására nyújt megoldást.
Mai cikkünkben a Google Drive törölt fájlok visszaállításának menetét nézzük meg lépésről lépésre. Kitérünk arra is, hogy mi állítható vissza és mi nem. Emellett mutatunk néhány trükköt, amelyek segítenek eligazodni, keresni a Drive-on belül, használatukkal megkönnyíthetjük saját életünket.
Tartalom
Google Drive törölt fájlok visszaállítása lépésről lépésre
A Drive-on sokszor törlésre kerülnek fájlok/mappák. Ez számos esetben ajánlott is, például ha tárhelyet akarunk felszabadítani a Google Drive-on. Van azonban olyan, sőt gyakorta előfordul, hogy bizonyos elemeket véletlenül helyezünk a kukába.
Ezek később még kellenek, tehát vissza kell szerezni őket. Mi ilyenkor a teendő, hogyan lehetséges a Google Drive törölt fájljainak visszaállítása?
Hogyan lehet megtalálni egy véletlenül törölt fájlt?
Mielőtt rátérnénk arra, hogy hogyan lehet visszaállítani egy, a Google Drive kukájába helyezett elemet, nézzük meg, hogy honnan tudhatjuk egyáltalán, hogy ott keressük. Ha véletlenül törlünk egy fájlt, nem is biztos, hogy realizáljuk, hogy töröltük. Később, amikor szükség van rá, amúgy sem fogunk emlékezni, hogy mikor és mi történhetett vele, ha eleve nem realizáltuk, hogy törölve lett, akkor pedig biztosan nem.
A Google Drive szerencsére okosan van felépítve, és naplózza a tevékenységeket, így vissza lehet keresni, hogy mi történt az elveszett fájllal/mappával. Emellett a speciális keresés alkalmazásával is könnyedén meg lehet találni a keresett fájlokat.
1.MÓDSZER: Keresés a tevékenységpanellel
Lépjünk a Google Drive-ra. Ez erre a linkre kattintva is elérhetjük: drive.google.com.
A Drive-on kattintsunk a saját meghajtó elemre, majd a jobb felső sarokban a részletek ikonra.
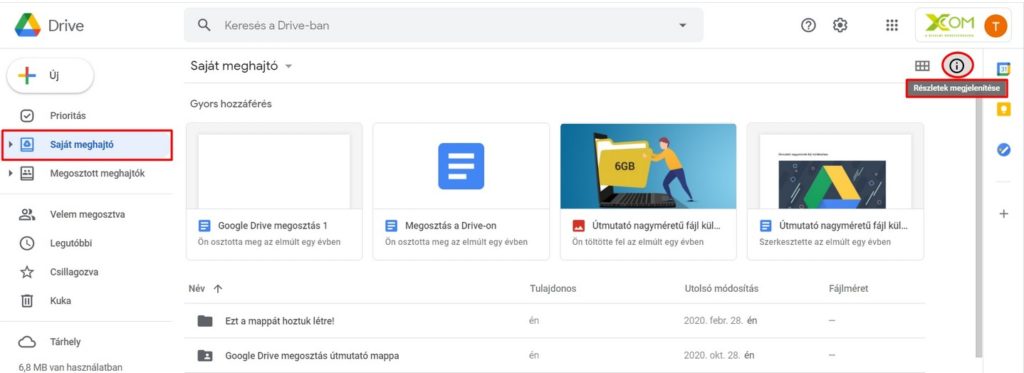
Ha ezt megtettük, a tevékenységpanelhez jutunk. Itt vissza tudjuk keresni, hogy mik történtek a Drive-on, például megosztottunk, töröltünk, másoltunk, áthelyeztünk valamit és így tovább. A tevékenységek mellett ott van a dátum is, hogy mikor történtek. Ahhoz, hogy ráleljünk, majd visszaállíthassuk a kérdéses fájlt, nincs más dolgunk, minthogy lefelé görgetünk, és megkeressük azt a tevékenységpanelen belül.
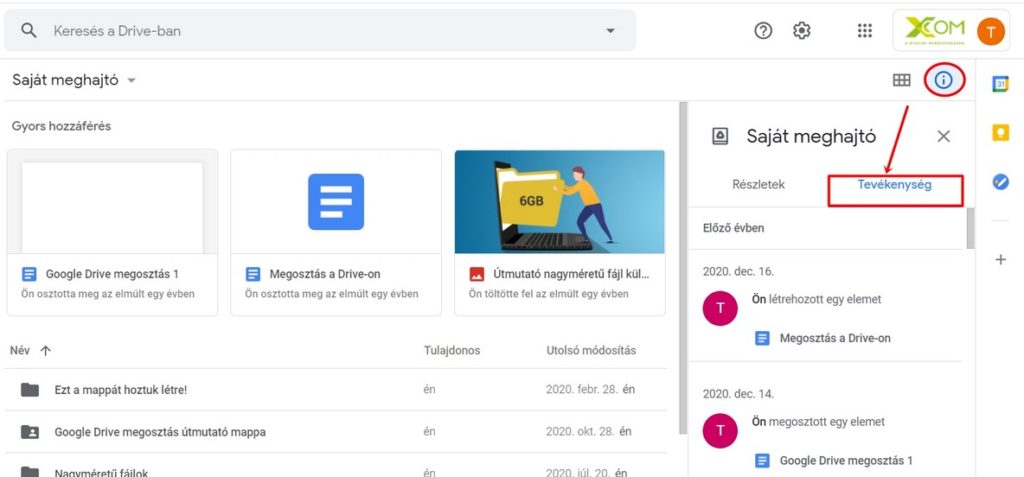
2.MÓDSZER: Speciális keresés
Lépjünk a Google Drive-ra. A fent látható keresés a Drive-on panel jobb oldalán kattintsunk a lefelé mutató nyílra.
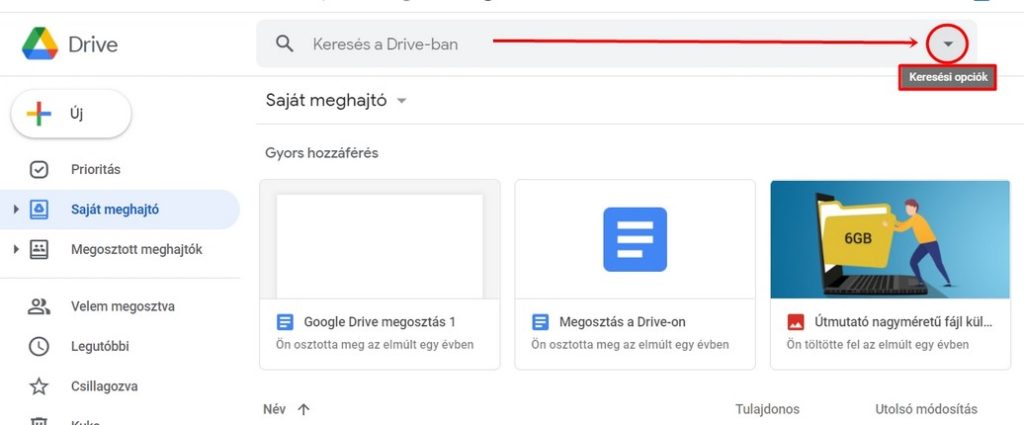
Ha ezt megtettük, lenyílik egy részletes keresőfelület. Itt megadhatjuk, hogy mit keresünk (fotót, táblázatot stb.), ki a tulajdonosa ennek a fájlnak, hol keressük, mi a neve és a többi. Sok paraméterre rá lehet szűrni a Google Drive speciális keresésével.
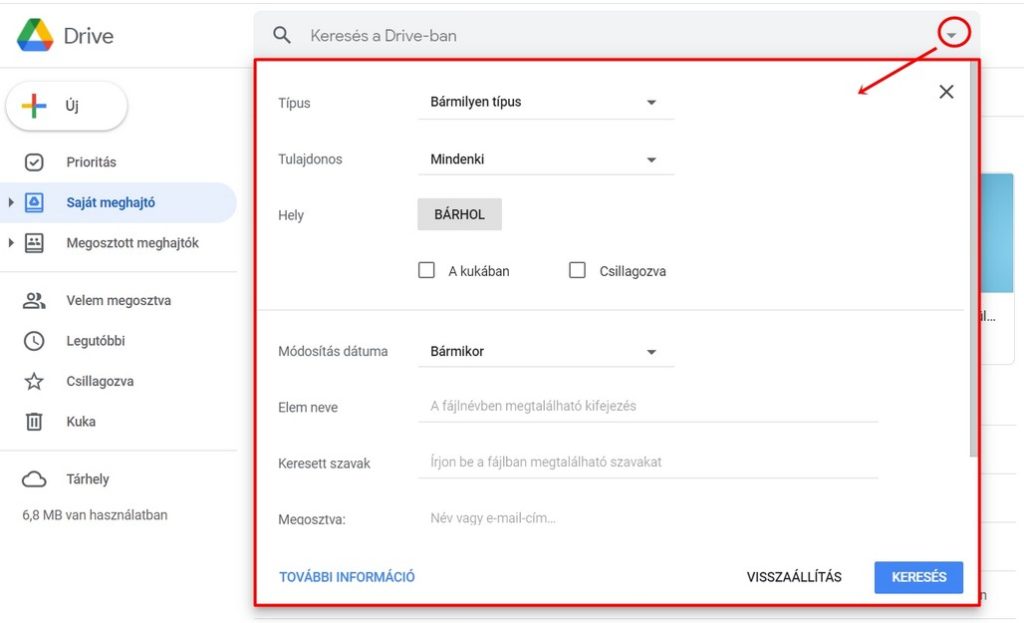
Törölt fájlok/mappák visszaállításának lépései:
Ha megbizonyosodtunk róla, hogy a kukában van egy vagy több fájl vagy mappa, amire még szükségünk van és vissza akarjuk állítani, akkor kövessük a következő lépéseket:
1.LÉPÉS: Lépjünk a Google Drive kukához
A kukát a Google Drive-ra fellépve a bal oldali menüsávban találjuk:
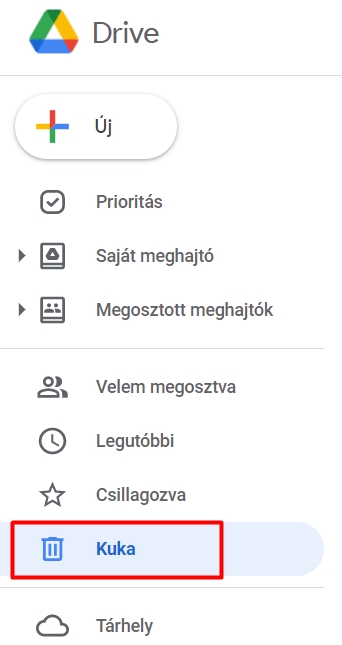
Ha ennél gyorsabb megoldást keresünk a következő linken is el tudjuk érni: drive.google.com/drive/trash
2.LÉPÉS: Lépjünk be a kukába
A Google Drive kukájában találjuk az összes olyan fájlt, amit 30 napnál nem korábban töröltünk. Erre a 30 napos időintervallumra még visszatérünk, de most nézzük, hogyan lehet visszaállítani azokat a fájlokat, amiket a kukában találunk.
3.LÉPÉS: Válasszuk ki a visszaállítani kívánt törölt elemet
Válasszuk ki, azt a fájlt/mappát, amit vissza akarunk állítani. Kattintsunk rá jobb egérgombbal.
A felugró ablak lehetőségei közül válasszuk a visszaállítást. Figyeljünk, nehogy a végleges törlés lehetőségre kattintsunk – ez a folyamat nem visszafordítható.
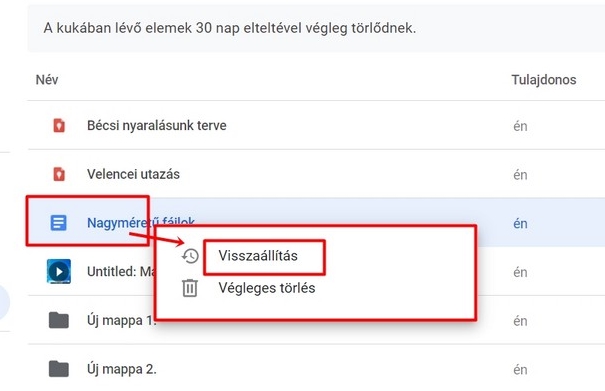
Mely törölt fájlokat lehet visszaállítani a Google Drive-on?
Ahogy fentebb is utaltunk már rá a cikkben, sajnos nem minden fájlt lehet visszaállítani. De mitől függ, mi befolyásolja, hogy visszaállítható-e egy fájl?
A 30 napos szabály
A Google Drive-on 2020. október 13-tól lépett életbe az az újítás, miszerint a tárhely kukájában 30 napig maradnak elérhetőek, visszaállíthatóak a fájlok. Ezután automatikusan törlődnek. Az automatikus törlés végleges törlést jelent, nem visszafordítható a folyamat.

Ez alól az automatikus törlés alól csak a szervezeti felhasználók számítanak kivételnek. Ők ugyanis elérik a Google Vaultot, ahol adminisztrátorként továbbra is felülírhatják a Google szabályait, többek között ezt is.
Ebből következik, hogy átlagfelhasználóként csak olyan fájlt lehet visszaállítani, ami maximum 30 napja lett törölve.
A jogosultság kérdése
Az automatikus törlésen kívül van más faktor is, ami befolyásolja, hogy visszaállítható-e egy fájl. Ez pedig a jogosultság.
Csak olyan fájlt tudunk törölni a Drive-on, ahol van ehhez jogosultságunk, és csak olyan fájlt tudunk visszaállítani, amihez szintén van jogosultságunk.
A Drive-on törölni és törlést visszaállítani csak egy fájl/mappa tulajdonosaként, feltöltőjeként, vagy abban az esetben lehet, ha fel lettünk ruházva tulajdonosi jogokkal.
A Google Drive megosztási lehetőségeiről, a jogosultságokról a linkre kattintva található részletes információ.
Összefoglalva a Google Drive-on egy törölt fájl akkor állítható vissza:
- ha 30 napnál nem régebben lett törölve
- ha mi hoztuk létre
- ha mi töltöttük fel
- ha egy másik felhasználó tulajdonjogot adott nekünk, azaz mi is a tulajdonosai lettünk egy adott fájlnak/mappának
Ha a fájl régebben lett törölve, mint 30 nap, már nem is fogjuk megtalálni a kukában. Ha pedig olyan fájlt akarunk visszaállítani, aminél ehhez nincs jogosultságunk, akkor egyszerűen nem fog menni, nem lesz lehetőség a visszaállítási folyamat elérésére.
Hogyan lehet törölni egy fájlt?
Ez először egy értelmetlennek tűnő kérdés lehet. Hogyan? Rákattintunk, és töröljük! 🙂
Valójában ez nem ennyire egyszerű. Térjünk csak vissza a jogosultságokhoz: mindaz, amit fentebb leírtunk, visszafelé is igaz. Példa: ha mi adtunk valakinek jogosultságot, akkor onnantól kezdve ez a felhasználó is tudja törölni az adott fájlt/mappát.
Ha egészen biztosak vagyunk benne, hogy mi nem töröltük a keresett fájlt, akkor érdemes azt is megnézni, hogy van-e más rajtunk kívül, aki megtehette ezt.
A Google Drive törölt fájlok visszaállítása lehetséges telefonon is?
Igen, a Google Drive alkalmazás segítségével könnyedén vissza lehet állítani a fentebb említett kritériumoknak megfelelő fájlokat.
Google törölt fájlok visszaállítása telefonon lépésről lépésre:
1.LÉPÉS: Nyissunk meg a Google Drive alkalmazást
2.LÉPÉS: Lépjünk a Google Drive kukához
3.LÉPÉS: Keressük meg a visszaállítani kívánt fájlt
4.LÉPÉS: Kattintsunk a fájl melletti 3 pontra
5.LÉPÉS: A felugró lehetőségek közül válasszuk a visszaállítást
Gyakran Ismételt Kérdések
Egy fájlt akkor lehet visszaállítani, ha 30 napnál nem régebben lett törölve, mert ezután automatikusan törlésre kerül. Emellett csak azokat a fájlokat lehet visszaállítani, amelyeknél van ehhez jogosultságunk. Részletes útmutató a cikkben.
A Google Drive-on törölt fájlok a kukába kerülnek. Automatikusan 30 nap múlva, manuálisan pedig ez előtt bármikor, amikor mi szeretnénk véglegesen is törölhetjük a fájlokat, például abból a célból, hogy ne foglaljanak helyet Google tárhelyünkön. Egy véglegesen törölt fájl nem állítható vissza.
Igen a fájlok visszaállítása nem csak asztali gépeken lehetséges, hanem más eszközökön is. Telefonon érdemes a Google Drive alkalmazás segítségével megtenni ezt.