
A billentyűkombinációk ismerete egy nagyon hasznos tudás. Minél többet ismerünk, annál gyorsabban és jobban tudjuk megoldani a számítógépen felmerülő problémákat. Sőt nem is kell problémának történnie, a munkavégzéshez vagy a szórakozáshoz is jól jönnek.
A megfelelő billentyűkombinációkkal bizonyos helyzetekben szinte csodákat lehet tenni. Megkönnyítik a dokumentum és képszerkesztést, válthatunk alkalmazások között, leállíthatunk nem válaszoló programokat, inkognitó módba válthatunk, készíthetünk képernyőfotókat és még sorolhatnánk…szinte a végtelenségig. Sőt akár saját billentyűparancsokat is készíthetünk!
A legalapvetőbb billentyűkombinációkat sokan ismerik és használják is, de a kevésbé elterjedt, ám felettébb hasznos társaikat csak egy kisebb réteg ismeri és még kevesebben vannak azok, akik magabiztosan is tudják használni ezeket.
A billentyűkombinációk segítségével pillanatok alatt végrehajthatunk olyan műveleteket, melyeket egyébként csak hosszasan, sok bosszankodással fűszerezve tehetnénk meg. Munkahelyi vagy magáncélú számítógép használat esetében is előnyös, ha használjuk ezeket, sokkal gyorsabbak és hatékonyabbak lesznek a számítógépes folyamatok és ezáltal stresszmentesebbé teszik életünket.
Ebben a cikkben összegyűjtöttük a legfontosabb és leghatékonyabb Windows és MAC billentyűkombinációkat, melyekre mindenkinek szüksége lehet.
Tartalom
Hasznos billentyűkombinációk
Nézzük meg, hogy milyen hasznos billentyűkombinációk vannak Windows és MAC rendszerekre, amelyek segítségével könnyebbé és gyorsabbá válnak a számítógépes feladatok.
Windows billentyűkombinációk

Milyen hasznos billentyűkombinációk vannak Windows operációs rendszerekhez?
A következőkben megismerhetünk néhányat:
| Kombináció | Művelet |
|---|---|
| Ctrl+C | Másolás |
| Ctrl+V | Beillesztés |
| Ctrl+X | Kivágás |
| Ctrl+U | Aláhúzás |
| Ctrl+Z | Művelet visszavonása |
| Alt+Tab | Váltás a megnyitott alkalmazások között |
| PrtScn | Fotó a képernyőről |
 +Shift+S +Shift+S | Képernyőkép készül a kijelölt részletről |
| Ctrl+Shift+Esc/Ctrl+Alt+Delete | Megnyílik a feladatkezelő |
| Ctrl + D vagy Delete | A kijelölt elem törlése és a lomtárba helyezése |
| Ctrl+jobbra nyíl | Kurzorunk átkerül a következő szó elejére |
| Ctrl+balra nyíl | Kurzorunk átkerül az előző szó elejére |
| Ctrl+lefelé nyíl | Kurzorunk átkerül a következő bekezdés elejére |
| Ctrl+felfelé nyíl | Kurzorunk átkerül az előző bekezdés elejére |
| Ctrl+Alt+Tab | Nyilakkal válthatunk a megnyitott alkalmazások között |
| Shift+Delete | Az elem, amit kijelöltünk törlésre kerül, a lomtár lépés kimarad |
Windows billentyű  | Megnyomásával megnyílik vagy bezáródik a Start menü |
 +S +S | Megnyílik a keresés |
| Ctrl+E | Kurzorunk az URL sávba kerül |
| Ctrl+F | Ennek segítségével lehet keresni egy oldalon vagy egy programban |
| Ctrl+N | Megnyílik egy új ablak |
| Ctrl+egérgörgő | Nagyítás/kicsinyítés |
| Pgup | Felfelé görgetés egér nélkül |
| Pgdn | Lefelé görgetés egér nélkül |
| Ctrl+Alt+Delete | A feladatkezelő megnyitása |
| Ctrl + Shift + n | Inkognitóablak nyitása |
További Windows billentyűkombinációkat a linkre kattintva érhetünk el.
MAC billentyűkombinációk

A Windows után most nézzük meg MAC-en is, hogy milyen billentyűkombinációkat lehet elérni.
Mielőtt nekifognánk ismerkedjünk meg a MAC néhány fontos billentyűjével és ezek szimbólumaival:
Command vgy Cmd, szimbóluma: ⌘
Alt (Option), szimbóluma: ⌥
Control (vagy Ctrl), szimbóluma: ⌃
Caps Lock, szimbóluma: ⇪
Most pedig jöhetnek a hasznos billentyűparancsok:
| Kombináció | Művelet |
|---|---|
| Command+C | Másolás |
| Command+V | Beillesztés |
| Command+X | Kivágás |
| Command+U | Aláhúzás |
| Command+Z | Művelet visszavonása |
| Command, majd Tab | Megnyílik az alkalmazásváltó |
| Command+Tab | Váltás a legutóbb megnyitott alkalmazásra |
| Shift+Command+5 | Fotó a képernyőről |
| Command + Alt + Esc | Megnyílik a feladatkezelő |
| Command+Delete | A kijelölt elem törlése és a lomtárba helyezése |
| Control+A | Ugrás a sor vagy bekezdés elejére |
| Control+E | Ugrás a sor vagy bekezdés végére |
| Control+F | Ugrás egy karakterrel előrébb |
| Control+B | Ugrás egy karakterrel hátrébb |
| Control+P | Ugrás egy sorral fentre |
| Control+N | Ugrás egy sorral lentre |
| Command+Option+Q | Kényszerített kilépés egy alkalmazásból |
| Command+Option+Esc | Választható, hogy melyik alkalmazást akarjuk kényszerítve bezárni |
| Command+F | Elemek keresése egy dokumentumban, vagy keresőablak |
| Fn+Jobbra nyíl | Görgetés a dokumentum végéhez |
| Fn+Balra nyíl | Görgetés a dokumentum elejéhez |
| Fn+Felfele nyíl | Felfelégörgetés egér nélkül |
| Fn+Lelfele nyíl | Lefelé görgetés egér nélkül |
| Command+szóköz | Megnyílik a spotlight keresés |
| Command+Control+Q | A gép azonnali lezárása |
| Command + Shift + n | Inkognitóablak megnyitása |
További MAC billentyűkombinációkat a linkre kattintva érhetünk el.
Melyik az 5 leghasznosabb MAC billentyűkombináció?
A cikkben ismertettünk néhány MAC-es billentyűkombinációt is. Most írunk néhány szóban arról, hogy szerintünk melyek a leghasznosabbak és, hogy melyik pontosan mire való, mit lehet elérni velük.
1. Spotlight keresés
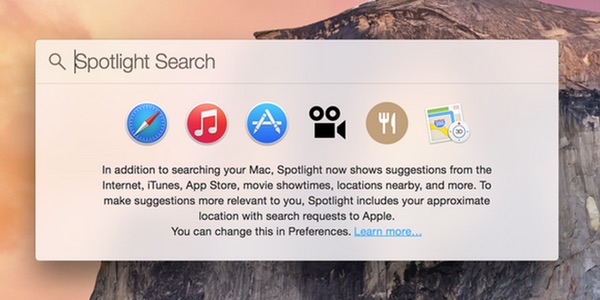
A Command+szóközzel előhívható spotlight keresés egy nagyon hasznos és fontos MAC-es billentyűparancs.
A spotlight keresés akkor jöhet igazán jól, ha nem tudjuk, hogy pontosan hol van egy fájl, de szükségünk van rá. Ahelyett, hogy végig kellene böngésznünk gépünk összes mappáját azután a bizonyos fájl után kutakodva elég, ha használjuk ezt a szuper billentyűkombinációt.
A Command+szóköz lenyomásával előjön egy keresőfelület, ami hasonlóan a Windows rendszereken történő kereséshez gyorsan előkeríti nekünk a keresett fájlt.
2. Alkalmazásváltó
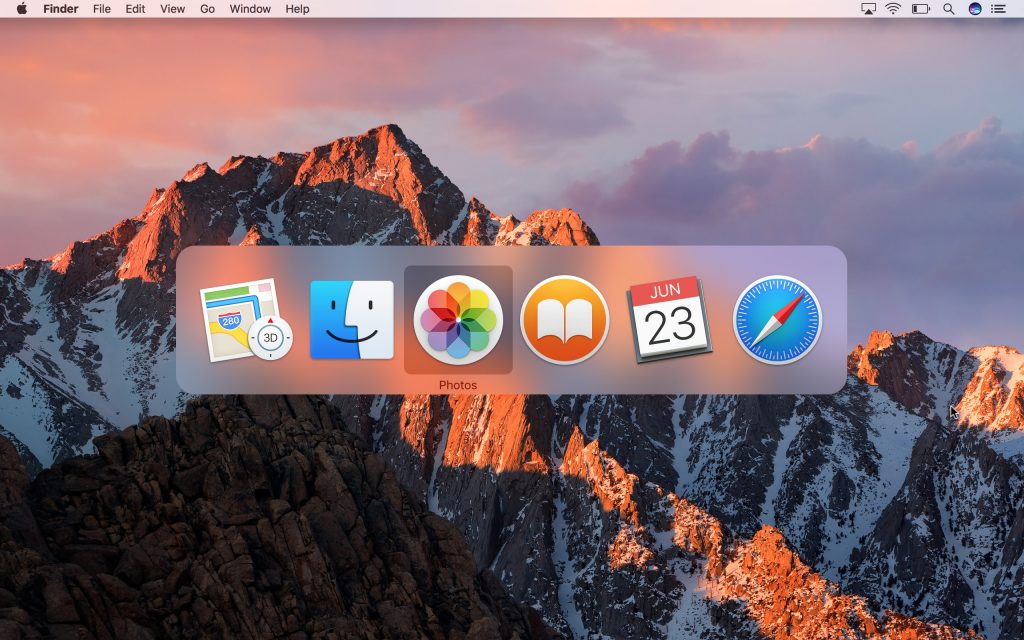
Az alkalmazásváltót úgy tudjuk előhozni, hogy először a Command billentyűt, majd a Tab-ot nyomjuk meg. Fontos, hogy nem egyszerre, mert akkor nem az alkalmazáskezelőbe kerülünk, hanem automatikusan a legutóbb megnyitott alkalmazásra váltunk.
A Command és a Tab billentyűk egymás utáni lenyomása ugyanazt a szerepet tölti be MAC-en, mint az Alt+Tab billentyűkombináció Windows-on, segítségével váltani lehet a futó alkalmazások között.
3. Alkalmazások kényszerített leállítása
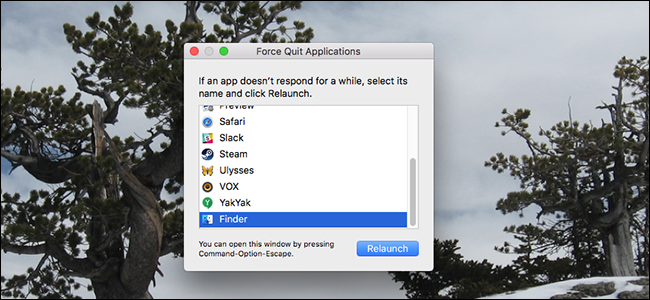
Csakúgy, mint a Windows rendszereknél MAC-en is előfordul, hogy a megszokott módon nem tudunk kilépni egy alkalmazásból. Ilyenkor más utat kell találni arra, hogy ezt valahogyan mégis megtehessük.
A MAC erre két opciót kínál. Az egyik a Command+Option+Q billentyűkombináció. Ezzel bezárásra kényszerítjük az adott alkalmazást. A másik opció a Command+Option+Esc billentyűkombináció. Ennek lenyomása után közvetlenül felugrik egy ablak, itt ki lehet választani, hogy melyik alkalmazást akarjuk bezárni.
4. Képernyőfotó készítése
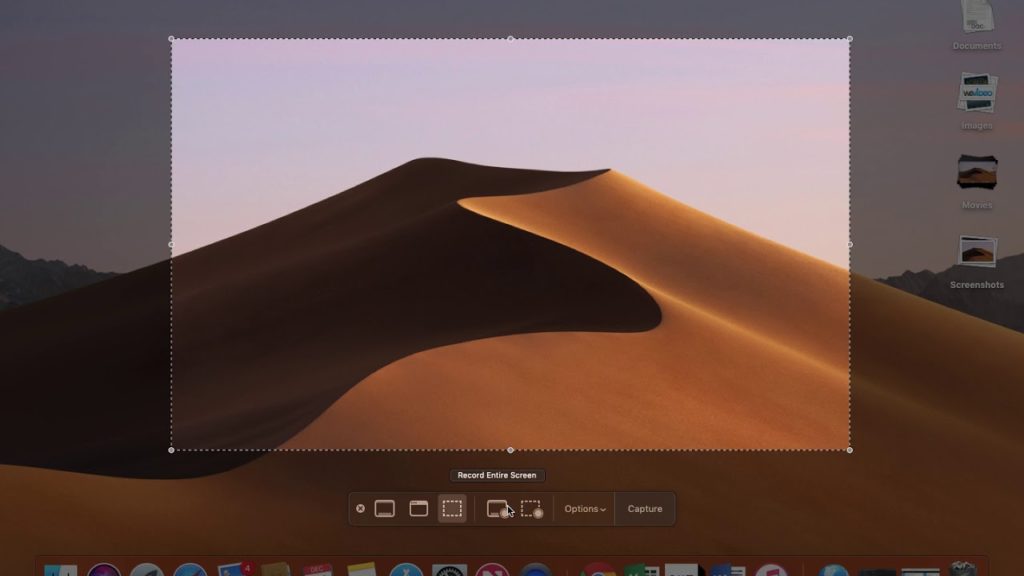
Minden idők egyik kedvenc billentyűkombinációja. A képernyőfotó készítése Windows-on és MAC-en egyaránt tarol.
MAC-en a Command+Shift+5 billentyűkombináció lenyomásával lehet képernyőfotót készíteni. És nem is akármilyet, ki lehet jelölni, hogy a képernyő mely része legyen benne a fotóban, plusz a mentés helyét vagy időzítést is meg lehet adni. És ezen kívül még számos egyéb beállítás is elérhető.
Ha nem akarjuk ennyire túlkomplikálni a dolgot, csak gyorsan kell egy képernyőfotó, akkor a Command+Shift+3 kombinációt ajánljuk, ez az egész képernyőről készít fotót, amit azonnal el is ment a rendszer.
Ha ki akarjuk jelölni a területet, de más beállításra nincs szükségünk, akkor a Command+Shift+4 billentyűk lenyomásával azonnal kijelölhetjük és már fotózhatjuk is képernyőszeletünket.
5. Emoji eszköztár
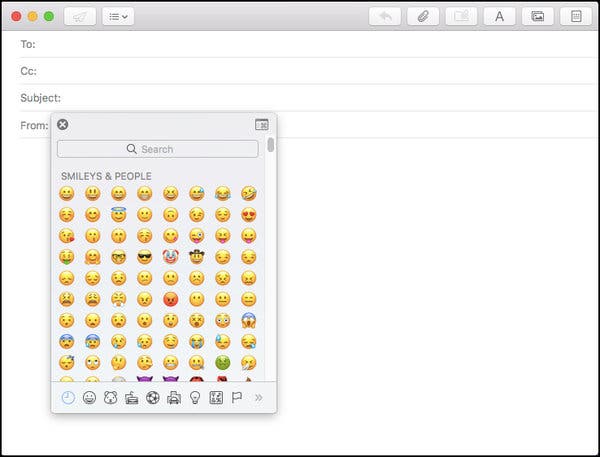
Szintén nagy kedvenc az emoji eszköztár.
Előhozásához a Control+Command+szóköz kombinációt kell lenyomni, és már válogathatunk is a sok emoji közül. E-mail vagy egyéb üzenetek írásakor nagyon hasznos tud lenni.
Hogyan lehet saját billentyűkombinációkat készíteni?
És a végén az egyik legizgalmasabb téma. A cikk elején futólag megemlítettük, hogy lehet saját billentyűkombinációkat is készíteni. De hogyan? Nézzük meg.
Windows
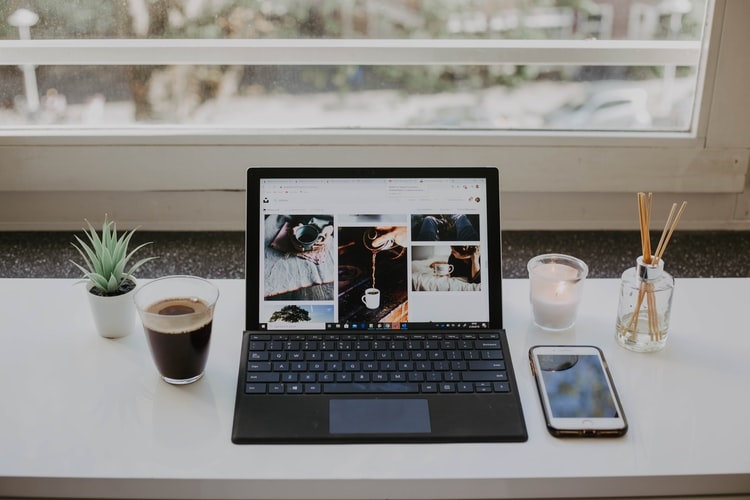
Hogyan lehet saját billentyűkombinációkat készíteni Windows-ban?
A Windowsban a Word-be lépve lehet saját billentyűkombinációkat létrehozni.
Tegyük a következőt:
Fájl>Beállítások>Menüszalag testreszabása
A menüszalag testreszabásán belül kattintsunk a testreszabás elemre.
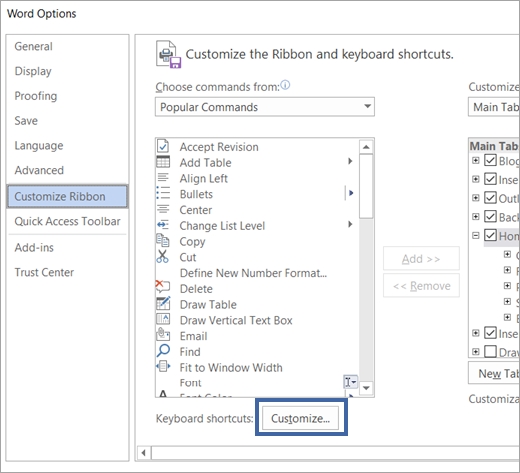
Részletes leírás a saját billentyűparancsok létrehozásáról Windows-ban a linkre kattintva érhető el.
A saját billentyűkombinációk létrehozásának lényege, hogy egy bizonyos parancshoz, például „fájl mentése” hozzárendelünk egy új billentyűparancsot. A rendszer mutatja, hogy melyek azok a billentyűparancsok, amik már foglaltak, ezekhez értelemszerűen nem lehet két parancsot hozzárendelni. Az újonnan létrehozott billentyűparancsokat bármikor el lehet távolítani.
MAC

Hogyan lehet saját billentyűkombinációkat készíteni MAC-en?
A következőt kell tenni:
Apple menü>Rendszerbeállítások>Billentyűzet>Billentyűparancsok elem
Ezután az Alkalmazás-billentyűparancsokat kell választani, majd a hozzáadás+ gombra kattintva az elugró alkalmazás menüben meg kell adni, hogy egy adott alkalmazásban akarjuk csak beállítani a billentyűparancsot vagy azt szeretnénk, hogy az összesre érvényes legyen.
Részletes leírás a saját billentyűparancsok létrehozásáról MAC-en a linkre kattintva érhető el.
Gyakran Ismételt Kérdések
A képernyő lefényképezése, azaz a print screen készítése billentyűkkel így történik Windows-ban:PrtScn és így MAC-en:Shift+Command+5.
Windows rendszereken a Windows gomb  és az S billentyű lenyomásával lehet keresni. MAC-en ennek a megfelelője a spotlight keresés, ezt a Command+szóköz kombináció megnyomásával érjük el.
és az S billentyű lenyomásával lehet keresni. MAC-en ennek a megfelelője a spotlight keresés, ezt a Command+szóköz kombináció megnyomásával érjük el.
Erről egészen kevesen tudnak, de igen, erre is van lehetőség, mind Windows, mind MAC rendszerek esetében. Útmutató a cikkben.
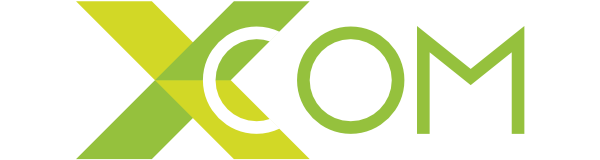
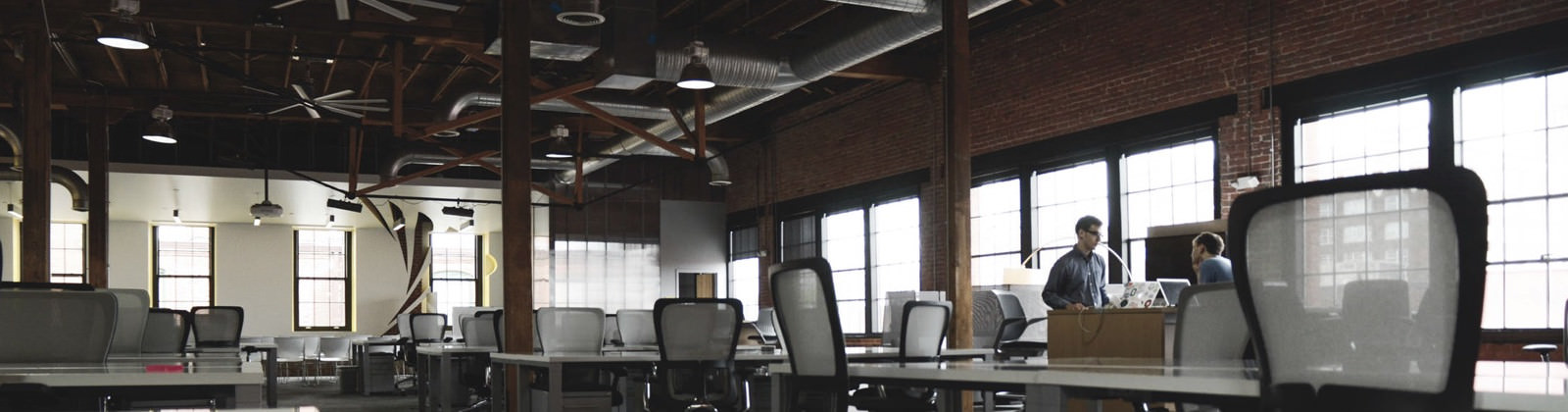
Vélemény, hozzászólás?