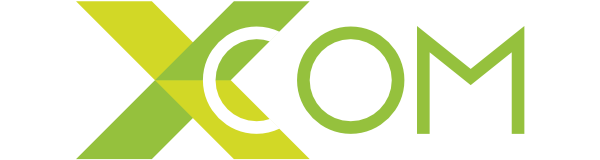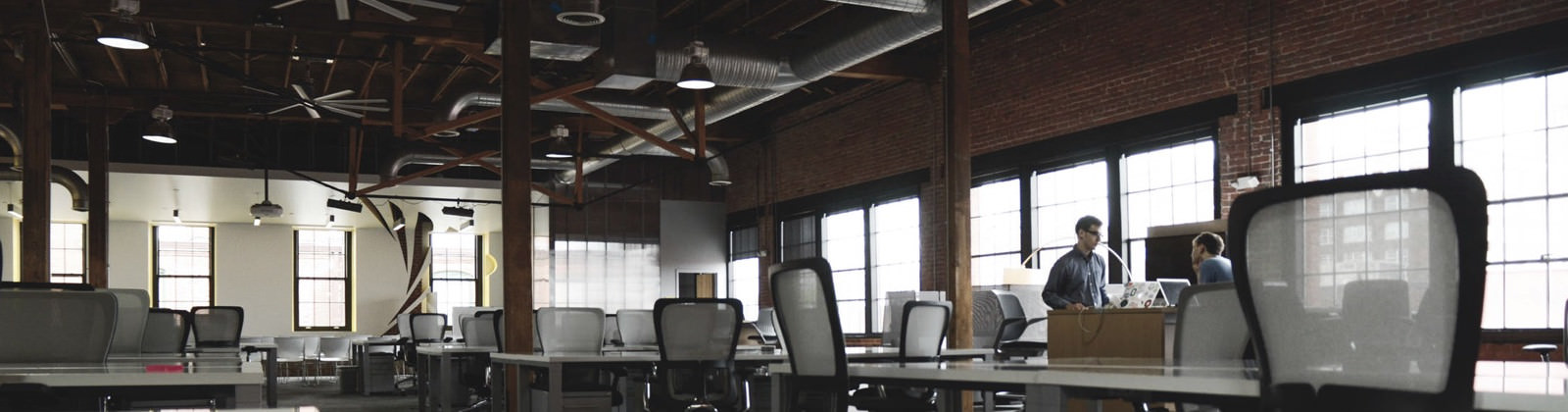Ebben a cikkben olyan, fontos Gmail beállítások kerülnek terítékre, mint a beszélgetési nézet, a különféle válaszadási funkciók, az aláírás és a témák beállítása, a fiókok hozzáadása és a levelek átirányítása.
Az előző, a Gmailt használatát boncolgató cikkünkben a levelek rendszerezése, a levelezés átláthatósága volt fókuszban. Miután ebbe belejöttünk, rendszereztük a leveleket és remélhetőleg már magabiztosan mozgunk a Gmail-ben ideje, hogy szintet lépjünk és további Gmail beállításokkal ismerkedjünk meg.
Tartalom
Válaszadás a beérkező levelekre okosan
Érkezik egy fontos levelünk. A szűrő beállításokon már túl vagyunk, fel is címkéztük, ott jelenik meg, ahol kell, jól látható, ki van emelve egy színes címkével, ez eddig szuper.
Ha kapunk egy levelet három opció közül választhatunk, hogy hogyan válaszolunk rá.

Először ejtsünk szót a továbbításról. Ezt egy Gmail szűrő segítségével előre beállíthatjuk, ha ezt nem tettük meg vagy nem számítottunk rá, hogy másnak is kellene látnia a levelet, akkor kattintsunk a továbbítás gombra, és adjuk meg az e-mail címe(ke)t, ahová szeretnék továbbítani a levelet.
Ha nem igényel továbbítást a levél, tehát mi magunk akarunk rá válaszolni, akkor a válasz vagy a válasz mindenkinek gombra kell kattintani.
A válasz gombbal elküldött üzenetet csak a feladó kapja meg, ellenben ha a válasz mindenkinek gombra kattintunk, akkor mindenki, aki címzettként, másolatban, vagy titkos másolatban megkapta a levelet a feladótól látja majd válaszunkat.
A válasz mindenkinek egy nagyon hasznos Gmail funkció, viszont óvatosan kell bánni vele.
Tegyük fel, hogy egy céges levelezésről van szó. A címzettek között ott van ügyfelünk és kollégái, valamint a saját kollégáink is. A válasz, amit írni akarunk ilyen-olyan okok miatt nem tartozik az összes címzettre. Azonban ha a válasz mindenkinek gombra kattintunk bizony mindenki megkapja az üzenetet. Ez nem szerencsés! Ügyeljünk tehát arra, hogy a válasz mindenkinek gombot körültekintően használjuk, mindig gondoljuk át, hogy elküldeni kívánt szavaink kire tartoznak és kire nem.
Gmail beállítások – Mi az a beszélgetési nézet és miért hasznos?
A beszélgetési nézetet úgy kell elképzelni, mintha a Facebook Messengerben beszélgetnénk valakivel vagy valakikkel.
Ez azt jelenti, hogy írunk egy levelet, hozzáadjuk a címzett(ek)et és elküldjük azt. A levélre érkező válaszok nem új levélként érkeznek meg, hanem ennek a levélnek a folytatásaként. A válaszra adott választ, majd az erre a válaszra adott válasz és így tovább szintén ebben a “beszélgetés”-ben jelenik majd meg, folytatólagos módon.
Mindig megjelenik, hogy ki írt éppen a beszélgetésbe. Egy hosszabb beszélgetésben megjelenik egy számmal ellátott kör is. A szám azt jelöli, hogy hány üzenet van, amit éppen nem látunk.
A beszélgetés nézet mindig mutatja a legelső és a legutolsó levelet. Tehát látjuk, hogy mi volt a kiinduló pont és, hogy mi volt a utolsó dolog, ami zajlott a beszélgetésben. A körben lévő szám pedig az ezek között beérkezett üzenetek száma. Ha a számra kattintunk lenyílik az összes üzenet.
Miért jó a beszélgetési nézet?
A beszélgetési nézet nagy előnye, hogy egy adott témában érkező levelek egybe vannak fűzve, nem ékelődik be két levél közé egy teljesen más témájú, más feladótól érkezett levél, mivel nem egyesével jelennek meg az üzenetek a beérkező levelek között.
Ebben a rendszerben keresni is sokkal egyszerűbb, hiszen nem 1000 különálló levélen kell egyesével végigmenni, hanem egy beszélgetésben kell visszalapozni.
Így állíthatjuk be a beszélgetési nézetet:
Jobb felső sarok, kattintsunk a fogaskerékre, majd a felugró ablakból válasszuk ki a beállítások opciót.
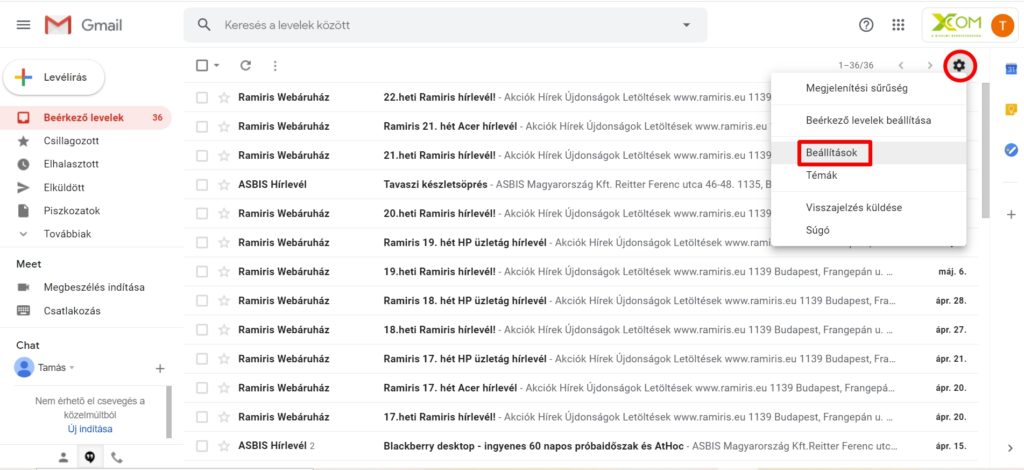
A beállítások menüben maradunk azon a fülön, ahol vagyunk, azaz az általános beállításoknál, és addig görgetünk lefelé, amíg a beszélgetési nézet Gmail beállításhoz nem jutunk.
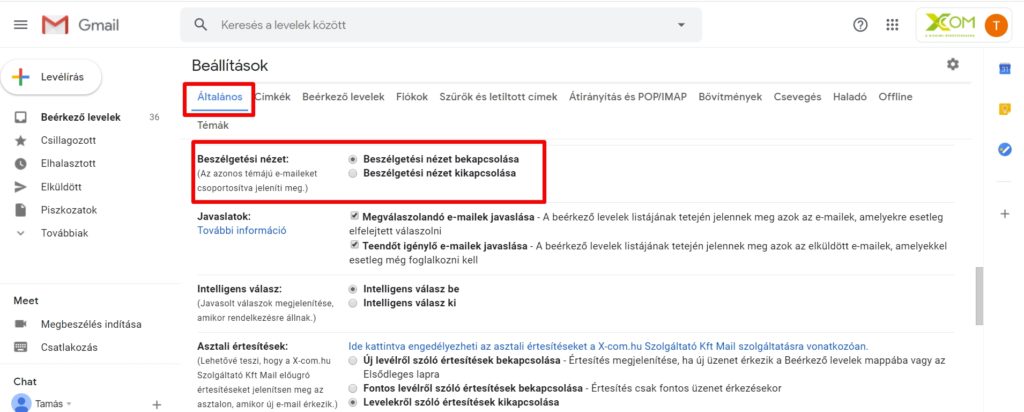
Itt egészen egyszerűen csak be kell kattintani a beszélgetési nézet bekapcsolását.
Mire kell figyelni a beszélgetési nézetben?
Gyakran elkövetett “hiba”, hogy a beszélgetési nézeten belül valaki egy levélre válaszol, ezzel felbontva a beszélgetést.
A képen láthatjuk, hogy a beszélgetési nézetben többféle módunk nyílik a válaszadásra.

Az egyik mód a beszélgetés alján található válasz gomb. Ekkor csak annak válaszolunk, aki utoljára írt.
A másik mód a válasz mindenkinek gomb, értelemszerűen ha ezt használjuk mindenki, aki szerepel a levelezésben megkapja a választ.
A levelet továbbíthatjuk is valaki olyannak, aki nem szerepel a címzettek között.
Emellett minden egyes “különálló” levélre is lehet válaszolni. Ezt az egyes üzenetek melletti nyíl gombbal lehet megtenni.
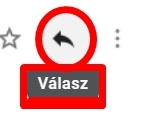
Ha így válaszolunk, akkor mindenki megkapja ugyan a levelet, de ezzel megbontjuk a beszélgetési nézetet, hiszen így csak erre az egy üzenetre válaszolunk és nem folytatólagosan a teljes levelezésre.
Aláírás beállítása a Gmail-ben
A Gmail beállítások lehetővé teszik, hogy egyedi aláírással lássuk el levelezésünket. Ez azt jelenti, hogy a Gmail használata közben minden levelünk alján ott szerepel majd az előre beállított aláírás.
Hogyan lehet aláírást beállítani a Gmail-ben?
A megszokott módon a jobb felső sarokban lévő fogaskerékre kattintunk, majd a beállítások opciót választjuk.
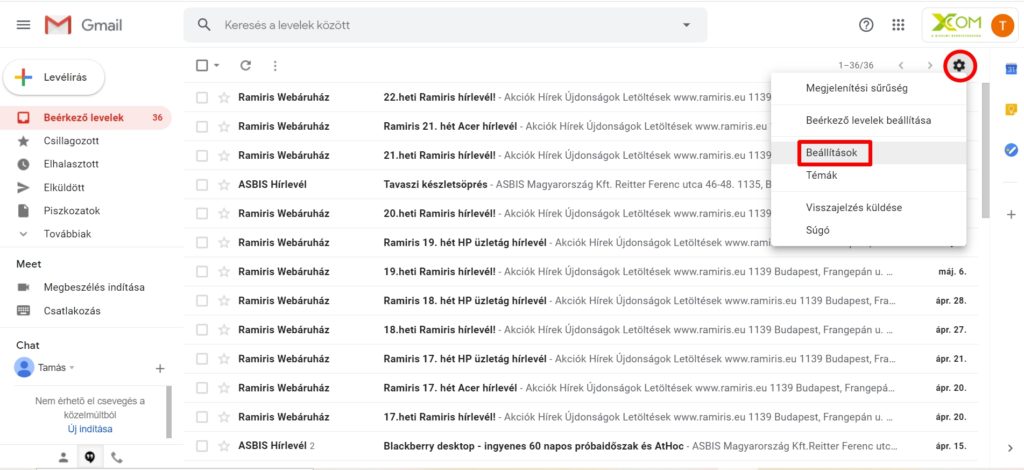
A Gmail beállításokban maradunk ott, ahol vagyunk, az általános beállítások fülön, és egészen addig görgetünk lefelé, amíg az aláírás ponthoz nem érünk.
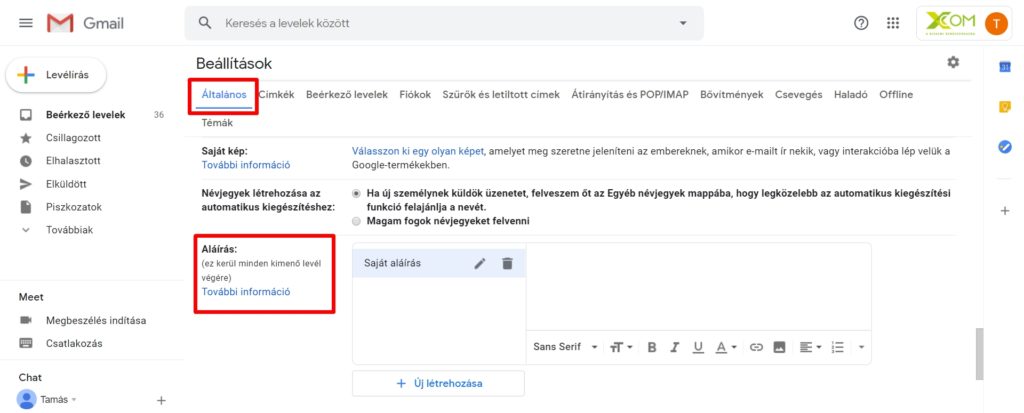
Rákattintunk az új létrehozása gombra, majd elnevezzük.
A felső képen látható, hogy több aláírást is használhatunk egyszerre és miután elkészült az aláírás a kis ceruza ikonra kattintva bármikor szerkeszthetjük az aláírást elnevezését, a mellette lévő szövegdobozban pedig magát az aláírást is.
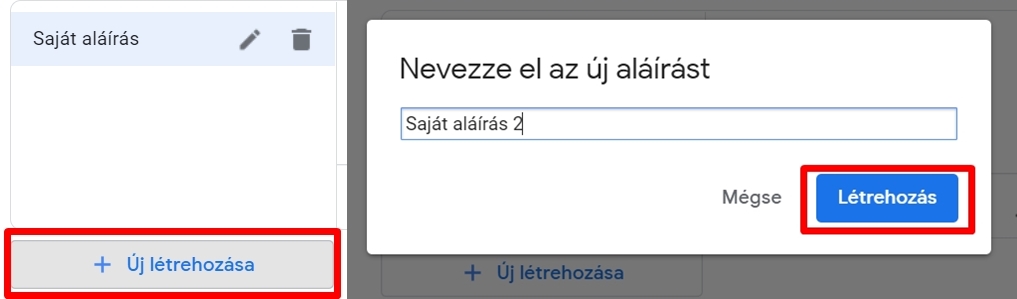
Az aláírást sokféleképpen el lehet készíteni. Lehet benne szöveges rész, ezt csak egyszerűen bele kell írni a szövegdobozba. A szöveg kinézetét testre lehet szabni, lehet rá linket tenni stb., igazából ez egy szövegszerkesztő. Az aláíráshoz képet is lehet rendelni.
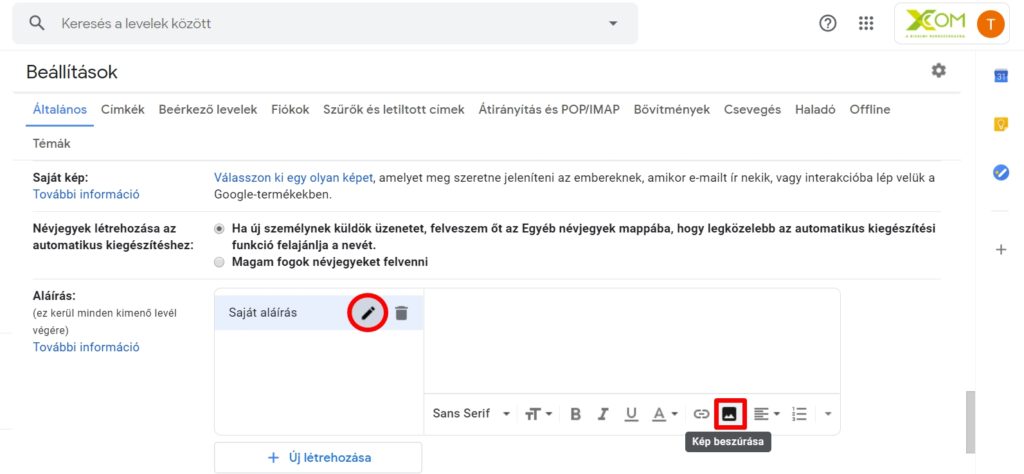
A képet a doboz alján a kép ikonra kattintva lehet beszúrni. Erre kattintva a Gmail felajánl opciókat, hogy honnan szeretnénk beszúrni a képet. A Google Drive-ról, a gépünkről vagy esetleg egy internetcímről.
Tipp: Az aláírásban használni kívánt képet töltsük fel előre a Google Drive-ra. A megosztási beállítás legyen: a képet a link birtokában mindenki láthatja. Majd értelemszerűen, mikor beállítjuk a képet az aláíráshoz a Drive-ról húzzuk be azt. Ennek a trükknek a segítségével biztos, hogy minden címzettnél jól, láthatóan fog megjelenni aláírásunk képe.
Gmail fiókok hozzáadása
A Gmail lehetőséget ad rá, hogy más fiókokat is hozzáadjunk saját levelezésünkhöz.
Hogyan tehetjük meg ezt?
Először is kérdés, hogy hogyan akarjuk használni a hozzáadott fiókot.
Másik Gmail fiók hozzáadása
Ebben az esetben nagyon egyszerű dolgunk van.
A Gmail jobb felső sarkában a fiókunkra kell kattintani, majd a lenyíló ablakból a másik fiók hozzáadása gombot kell megnyomni.
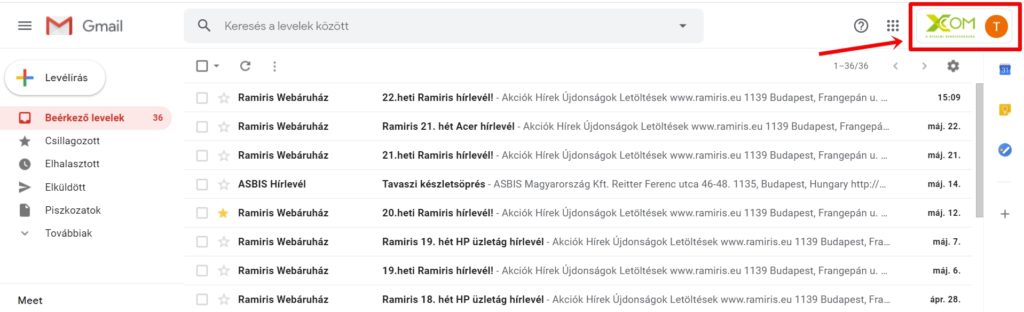
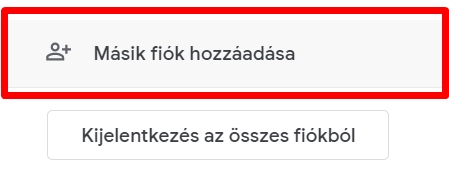
Ezután meg kell adni a Gmail fiók adatait. Láthatjuk, hogy új, még nem létező fiókot is rögtön hozzá lehet adni.
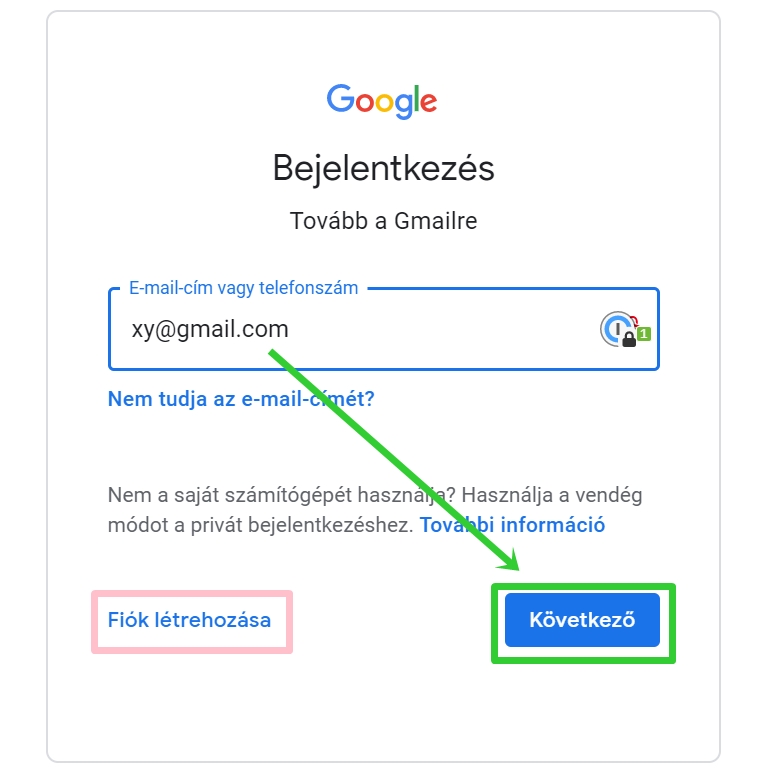
Ezután ha az alapméretezett Gmail fiókunk ikonjára kattintunk alatta megjelenik majd az újonnan hozzáadott is. Ha ennek az ikonjára nyomunk automatikusan átkerülünk a másik levelezésbe. Több fiókot is hozzá lehet adni.
Üzenetküldés és fogadás egy másik e-mail fiókból
A másik eset, amikor nem az a célunk, hogy könnyedén tudjunk váltani a Gmail fiókok között, hanem, hogy egy másik, nem saját e-mail címről is tudjunk leveleket küldeni és fogadni .
Mit jelent ez és mire jó?
Tegyük fel, hogy egy kollégánk vakációzni megy és szükség lehet rá, hogy az ő e-mail címéről írjunk egy levelet vagy olvassuk az ő bejövő leveleit vagy fordítva, a saját fiókunkhoz akarunk hozzáférést adni valakinek. Ilyenkor jöhet szóba ez az opció. Fontos megjegyezni, hogy ha ilyen módon adunk hozzáférést egy fiókhoz, akkor jelszó nélküli belépésre adunk engedélyt, azaz a másik személy, aki a távollét alatt kezeli a fiókot nem fogja tudni a jelszót. Ha visszatértünk egyszerűen csak el kell távolítani a hozzáférését a másik fiókból.
Nézzük, hogy lehet ezt beállítani:
A szokott módon eljutunk a Gmail beállításokba, majd a fiókok fülre kattintunk.
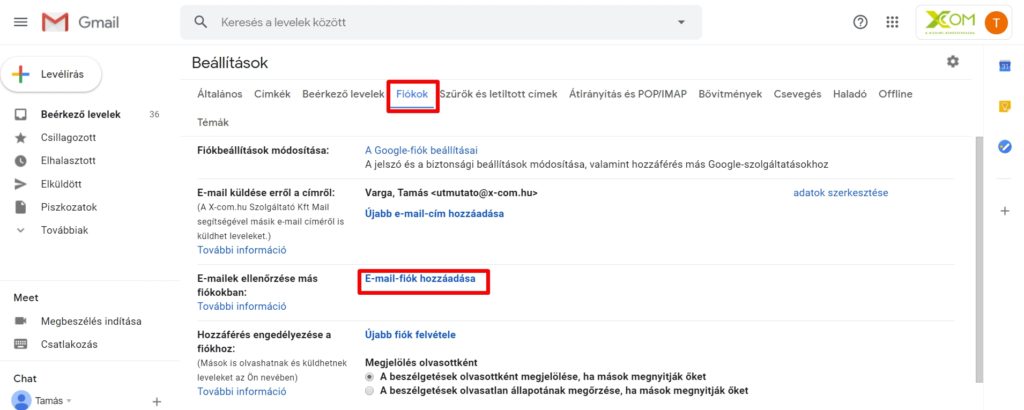
Itt az e-mail fiók hozzáadása gombra kattintunk. Ekkor az alsó képen bal oldalt látható ablak ugrik majd fel.
Itt be kell írni azt az e-mail címet, amit fiókunkhoz akarunk társítani, majd a tovább gombra kell kattintani.
Ezután felugrik az alsó kép jobb oldalán található ablak. Itt meg kell adni a társítani kívánt fiók további jellemzőit, majd a fiók hozzáadása gomb megnyomásával lehet véglegesíteni a folyamatot.
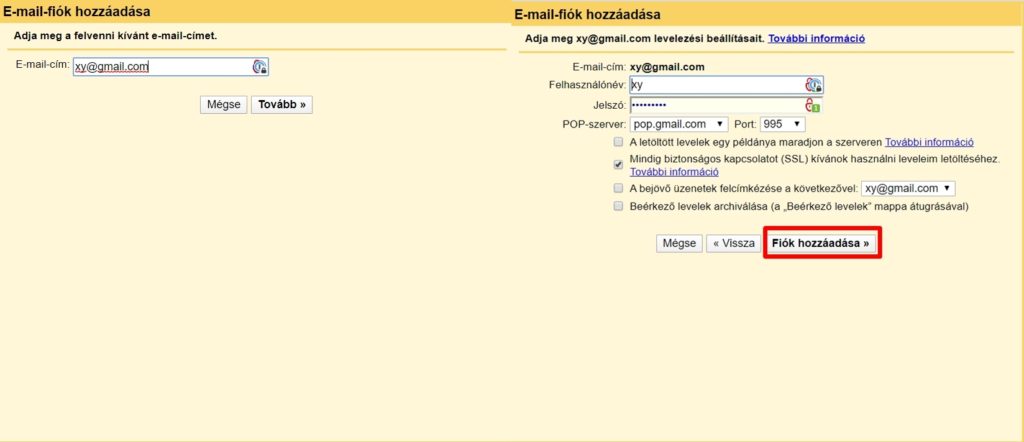
Hogyan lehet témákat beállítani a Gmail-ben és miért hasznosak?
Mik azok a témák és az esztétikus megjelenés mellett miért fontosak?
A témák egyedi megjelenést adnak egy adott Gmail fióknak.
Vannak a Gmail által előre elkészített témák, de saját fotókat is hozzá tudunk adni.
Miért jó ez?
Természetesen nem elhanyagolható szempont a dizájn. Nagyon jól néznek ki a témák és saját fotót is hozzá lehet adni. Ki ne dolgozna szívesen egy olyan témában, ami tartalmaz egy számára kedves fotót.
Emellett azonban gyakorlati haszna is van a Gmail témáknak. Ha több különböző fiókot használunk, akkor segít azok megkülönböztetésében, ha mindegyikben különböző témát állítunk be.
Persze nem olyan nehéz feladat kiigazodni a fiókok között, de egy fáradt reggelen sokat segíthet, ha ott van egy téma és észbe kapunk, hogy hoppá nem is ebben a fiókban akartunk tevékenykedni!
Hogyan lehet beállítani a témákat Gmail-ben?
Fogaskerék, beállítások, majd a legutolsó fület, a témákat kell kiválasztani és a téma beállítása gombra kell kattintani.
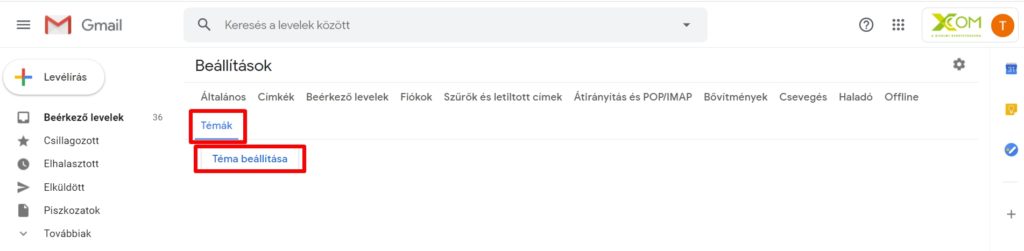
Ekkor ezt fogjuk látni:
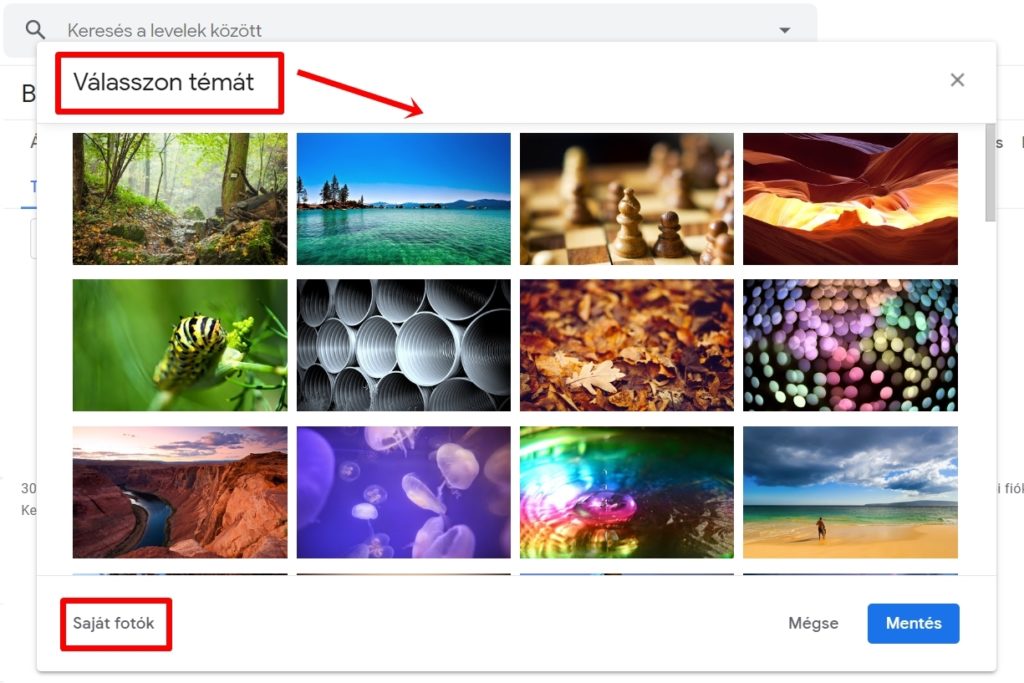
Láthatjuk, hogy a Gmail is felkínál számos témát, de ha mi még egyedibbet akarunk, akkor az alul lévő saját fotók gombra kattintva hozzáadhatunk teljesen egyedi saját tartalmat is.
Fontos, hogy a használni kívánt képet először fel kell tölteni Google Drive-ra, csak ekkor fog megjelenni a saját fotók között.
Ha fel van töltve a kép, akkor a saját fotók gombra kattintás után, a felugró ablakban megtaláljuk a képet, amit ezután csak ki kell választani és voilá ez lesz a témánk.
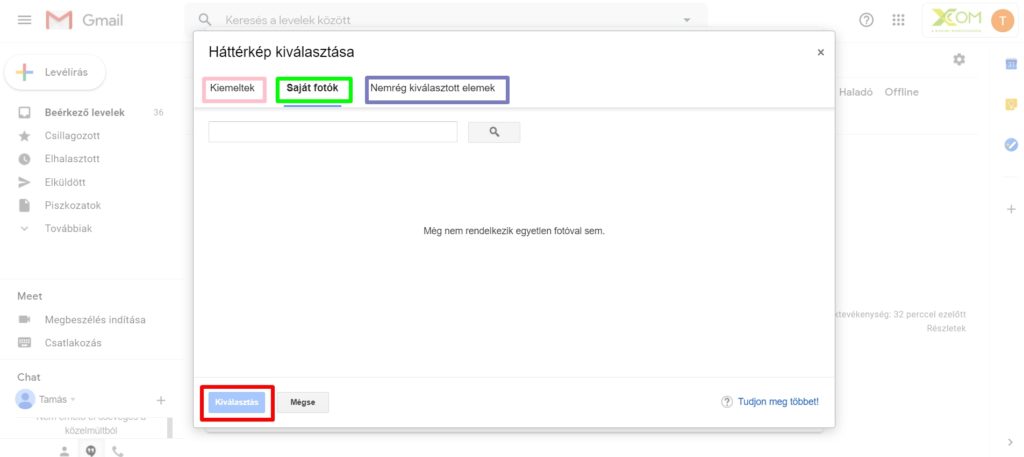
Levelek átirányítása
A levelek átirányítását szűrővel is meg lehet oldani. Ha másképp szeretnénk csinálni, akkor nézzük meg, hogy milyen módon van még lehetőségünk erre.
A szokott módon először a Gmail beállításokhoz kell menni, majd az Átirányítás és POP/IMAP fülhöz.
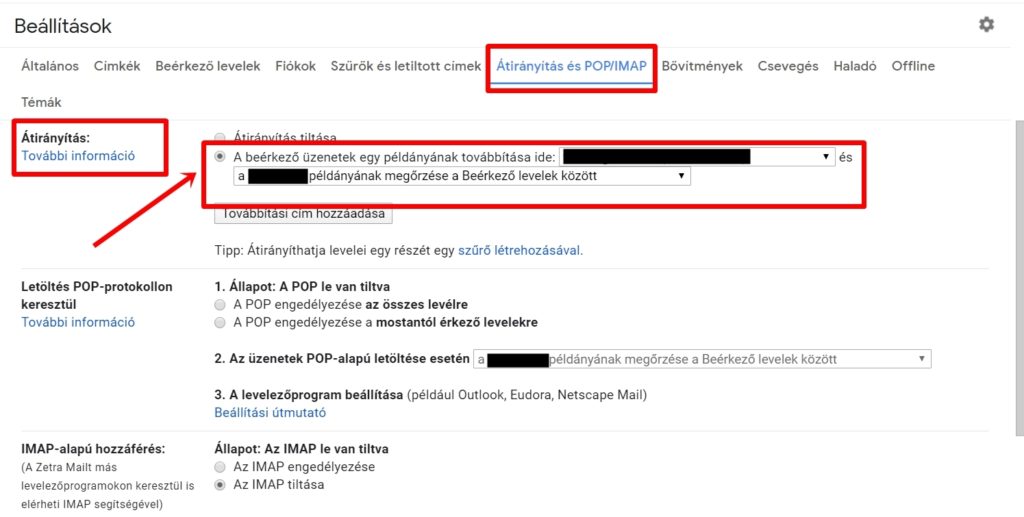
Itt az átirányítás opciónál be kell kattintani a továbbítást. Meg lehet adni azt is, hogy az eredeti e-mail címre érkező levelekkel mi történjen a levelezésben.
További kérdései vannak, amikre nem kapott választ cikkünkben vagy igénybe szeretné venni Google Workspace szolgáltatásunkat? Vegye fel velünk a kapcsolatot és mindenben segítünk Önnek.
Gyakran Ismételt Kérdések
Átirányítás, fiók társítása, beszélgetési nézet, csak, hogy párat említsünk közülük. A Gmail beállítások szinte végtelenek és rengeteg hasznosat találunk köztük.
A beszélgetési nézetben hozzáadjuk a címzett(ek)et és elküldjük a levelet. A levélre érkező válaszok nem egyesével jelennek meg a beérkező levelek között, hanem egy “beszélgetésben” folytatólagosan.
Ezt meg lehet tenni szűrővel és a Gmail beállítások POP/IMAP füle alatt is be lehet állítani. Részletes útmutató a cikkben.