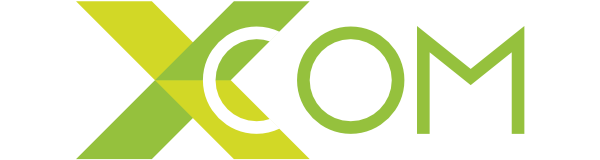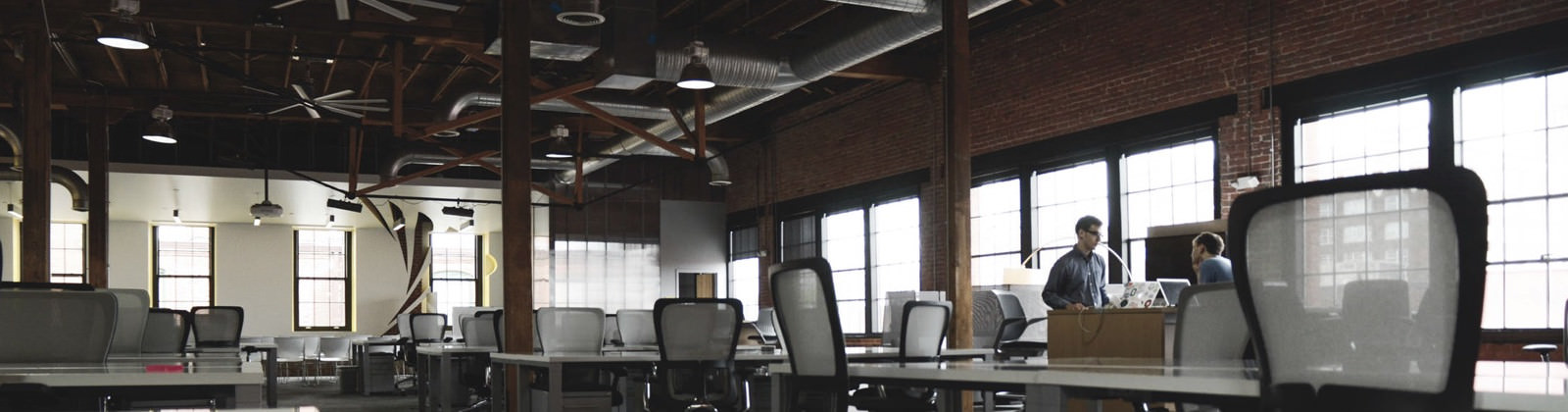Mik a legfontosabb szempontok, amikre érdemes odafigyelned Gmail fiók létrehozásakor? Milyen hasznos funkciók érhetők el és milyen Gmail tippek vannak, amelyeknek az alkalmazásával könnyebb és hatékonyabb lehet az e-mailekkel kapcsolatos ügyintézés?
Hogyan lehet egyszerűbbé tenni a levelek feldolgozását és rendszerezését? Illetve miért lehet hasznos a vállalkozásodnak, hogyha a Gmail levelezőjén keresztül bonyolítjátok le a céges kommunikációt?
Többek között ezekre a kérdésekre adunk választ a bejegyzésben. Tehát lépésről lépésre vezetünk végig hasznos Gmail tippeken, melyek fotókkal illusztrálva mutatják be az egyes funkciókkal kapcsolatos beállításokat.
Tartalom
- 1. Az új Gmail fiók létrehozásának lépései
- 2. Gmail tippek: bejelentkezés másik Gmail fiókkal
- 3. Gmail tippek jelszó beállításához, illetve módosításához
- 4. Hogyan tudod megtekinteni Gmail fiókodat?
- 5. Gmail tippek: hasznos bővítmények, amelyek a munkád megkönnyítését szolgálják
- 6. Az archivált levelek visszaállítása a Gmail fiókodban
- 7. Automatikus válaszok beállítása a Gmail fiókban
- 8. Az automatikus továbbítás beállítása
- 9. A csoportos levélküldés beállítása
- 10. Az archiválás visszavonása
- 11. Előre megírt válaszok használata, avagy a Gmail Labs hozzáadott értéke
- 12. Az előnézeti panel használata a könnyebb átláthatósághoz
- 13. Az olvasatlan levelek kezelése a Gmail felületén
- 14. Gmail levelek átirányítása szűrő segítségével
- 15. Gmail levelek visszaállítása
- 16. A Google naptár használatából fakadó lehetőségek
- 17. Céges levelezés a Google Workspace használatával
- 18. Az e-mail címek listája a Gmail felületén
- 19. A zajos üzenetek némítása a Gmail fiókon belül
- 20. Hogyan tudod törölni a Gmail fiókod?
- 21. Így tudod használni a Gmail ingyenes tárhelyét, a Google Drive felületét
- 22. Gmail tippek:Milyen módon lehet hasznos a számodra a Google Hangouts?
- +1. Bejelentkezés a Gmail fiókba okostelefonról
1. Az új Gmail fiók létrehozásának lépései
A Gmail felületére való regisztrációhoz egy Google fiók létrehozására lesz szükség, amit az alábbi oldalon tudsz megtenni. Az oldalra érkezve nincs más dolgod, mint lépésről lépésre követni a felület utasításait.
A regisztráció véglegesítéséhez a neved megadása mellett létre kell hoznod egy még nem foglalt felhasználónevet, továbbá egy legalább 8 karakterből álló jelszót, amiben betűknek, számoknak és szimbólumok egyaránt szerepelnie kell.
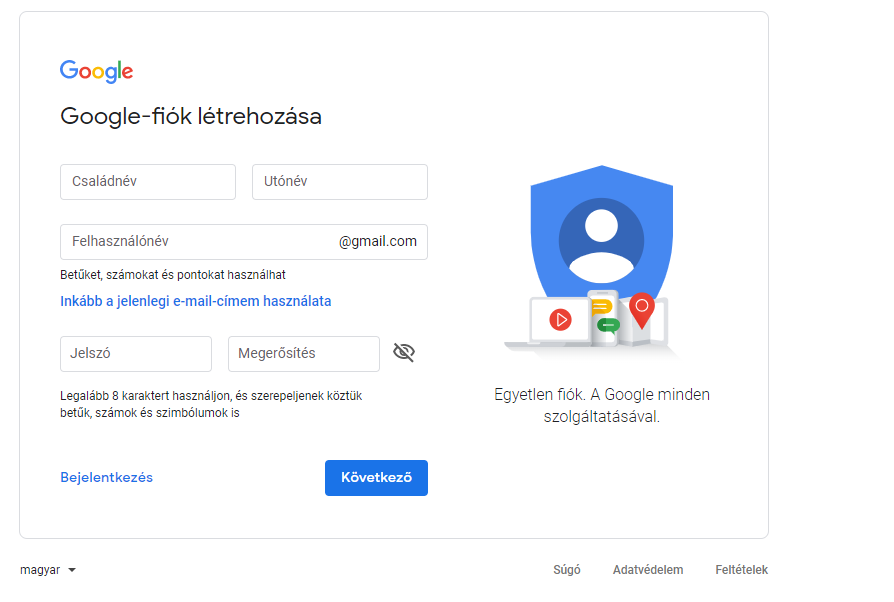
2. Gmail tippek: bejelentkezés másik Gmail fiókkal
A Gmail levelezőrendszer használatakor akár egyszerre lehetsz bejelentkezve több fiókba, méghozzá ugyanabban az internetes böngészőben. A többfiókos bejelentkezést a következőképpen tudod megtenni.
Lépj be egy tetszőleges Gmail fiókba, ez lesz jelen esetben az alapértelmezett fiókod. A jobb felső sarokban kattints a profilodat lenyitó menüre, majd a „Fiók hozzáadása” gombra. Így meg fog jelenni egy újabb bejelentkezési ablak, ahol megadhatod következő Gmail fiók belépési adatait.
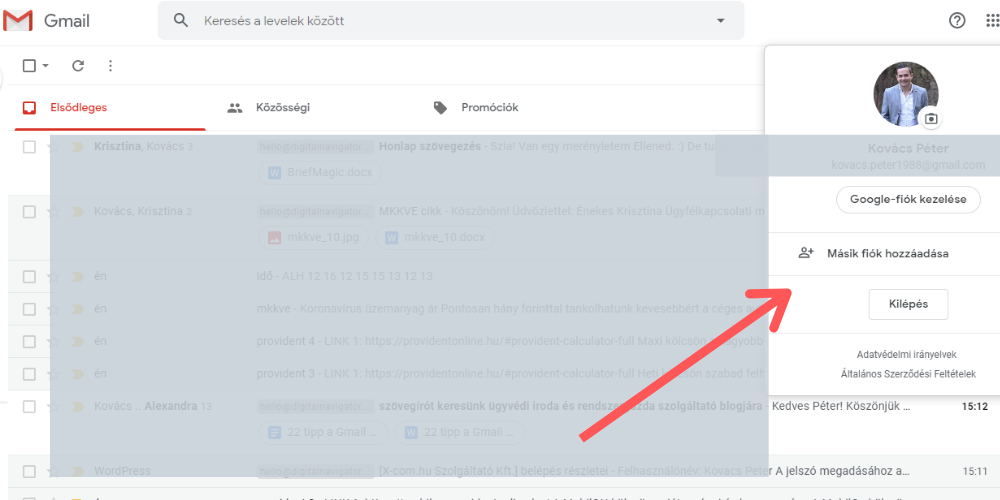
Ezt a műveletsort annyiszor célszerű megtenned, ahány felhasználói fiókba be szeretnél jelentkezni egyidőben.
3. Gmail tippek jelszó beállításához, illetve módosításához
A jelszavad módosítását igényelheted biztonsági megfontolásból, illetve akkor is, ha elfelejtetted. Ehhez kattints a fogaskerék szimbólumra a jobb felső sarokban, majd a „Beállítások” menüpontra.
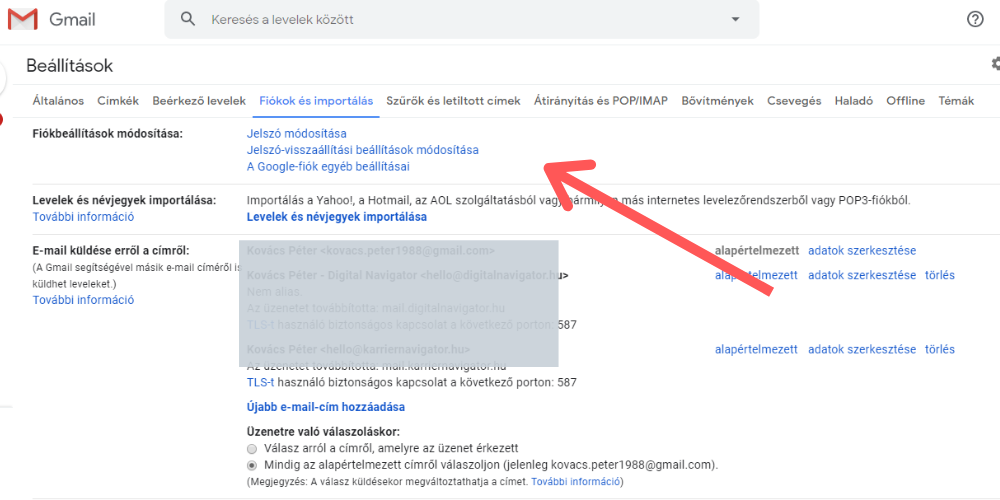
A jelszavad módosítását lehetővé tevő opciót a „Fiókok és importálás” lapfülön belül találod meg. A hitelesítés érdekében a felület kérni fogja tőled az újbóli bejelentkezést, majd az általad optimálisnak vélt jelszó megadása után „Jelszó módosítása” gombra kell kattintanod a megerősítéshez.
4. Hogyan tudod megtekinteni Gmail fiókodat?
Az általad használt internetes felületen keresd fel a gmail.com weboldalt, add meg a Google-fiókodhoz tartozó e-mail címet vagy telefonszámot, illetve jelszót. Amennyiben az adatok már ki van töltve, ugyanakkor egy másik fiókba szeretnél bejelentkezni, akkor kattints a Bejelentkezés másik fiókkal lehetőségre.
Amikor létrehozod a Google-fiókod, akkor automatikusan kapsz hozzá Gmail-címet is. Hogyha ettől függetlenül másik e-mail címet szeretnél használni a bejelentkezéshez, akkor erre is megvan a lehetőséged. Vagyis az általad megadott másodlagos email címet használhatod bejelentkezéshez, jelszó visszaállításhoz, továbbá az értesítésekhez.
Ehhez a „Személyes adatok” menüpontot célszerű kiválasztani, majd ezen belül az „E-mail”, utána pedig a „Speciális” lehetőségre kell kattintani. A „Másodlagos e-mail-címek” mellett pedig válaszd a „Másodlagos e-mail-cím megadása”, majd a „Másik e-mail-cím megadása” opciót.
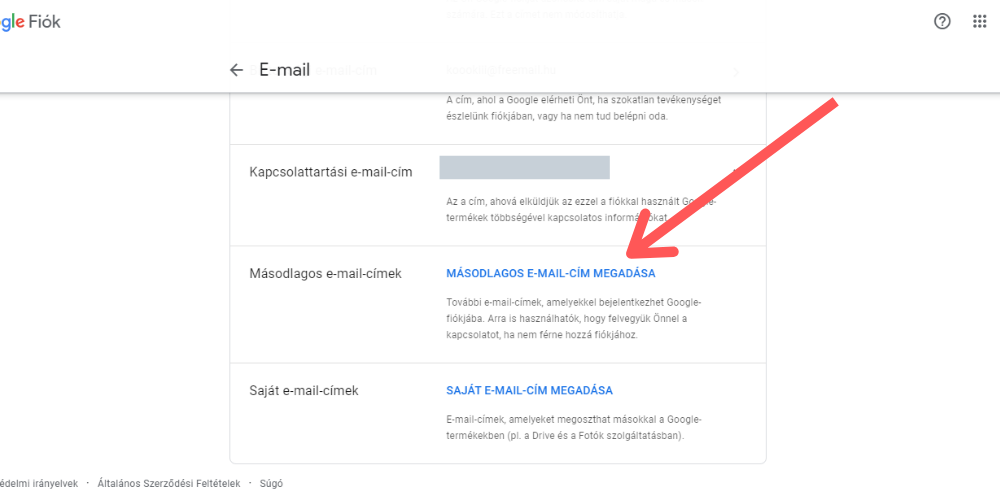
5. Gmail tippek: hasznos bővítmények, amelyek a munkád megkönnyítését szolgálják
A Gmail már önmagában is az egyik legjobb levelező programnak számít, ettől függetlenül lehetőséged van ingyenes, valamint fizetős bővítményeket telepíteni hozzá.
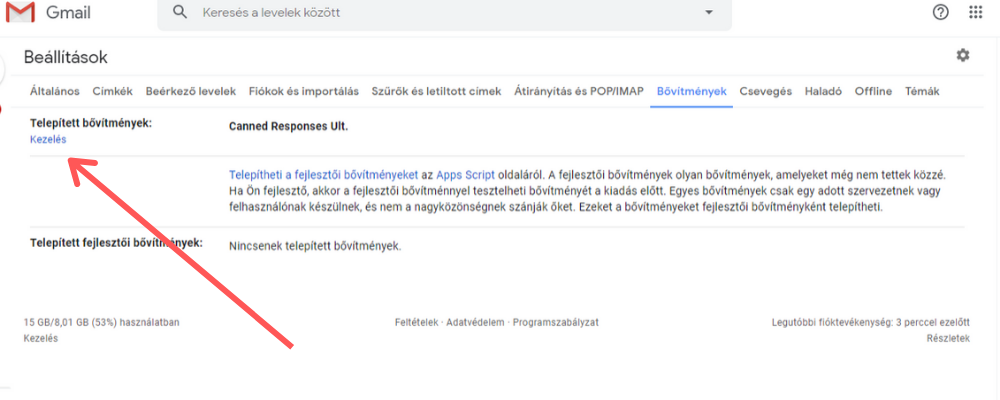
A „Beállítások” menüpont „Bővítmény” fülének a „Kezelés” gombjára kattintva tetszés szerint böngészhetsz a hatékonyságodat javító pluginok között. Néhányat közülük most mi is a figyelmedbe ajánlunk.
BatchedInbox
Ez az ingyenes bővítmény abban segít, hogy a munka közben folyamatosan érkező levelek miatt ne kalandozzon el a figyelmed folyton. Rajta keresztül ugyanis be tudod állítani, hogy a napod mely időszakaiban érkezzenek be a neked küldött levelek.
Bananatag
A szintén ingyenes Bananatag segítségével átlátható és letisztult felületen keresztül tekintheted meg, hogy az általad elküldött leveleket megnyitották-e, illetve a bennük megtalálható linkekre történt-e kattintás.
Boomerang
A Boomerang akkor számít roppant hasznos kiegészítőnek, hogyha az általad küldött leveleket későbbi időpontokra időzítenéd. Az ingyenes pluginon keresztül ráadásul emlékeztetőt is tudsz rendelni az egyes üzenetek mellé arra az esetre, hogyha az általad megadott időpontig nem érkezne rájuk válasz.
Imádjuk benne azt a funkciót, hogy ki lehet kapcsolni a levelek beérkezését. A pause inbox funkció az ingyenes verzióban is elérhető. Ilyenkor a levelek érkeznek, csak nem látjuk őket egészen addig, amíg fel nem oldjuk a tiltást. Az értelme az, hogy nem vonja el örökké a figyelmünket a beérkező levelek kattogása. Nagyon ajánlott funkció.
Gmail Snooze
Frusztrál és stresszel a Gmail fiókodban sorakozó olvasatlan levelek tömkelege? A Gmail Snooze használatával képletesen szólva jegelheted a halasztani kívánt leveleket, amelyek csak abban az időpontban fognak újra megjelenni a felületen, amit Te magad adsz meg az alkalmazásnak.
Nem kell bekapcsolni a funkciót, jelenleg a Gmail alapfelszereléshez tartozik.
Dropbox
Az ingyenesen használható Dropbox bővítmény segítségével a nagyobb méretű file-ok küldése sem fog gondot okozni többé, egyúttal a Google Drive-ra történő feltöltésükkel sem kell bajlódni.
6. Az archivált levelek visszaállítása a Gmail fiókodban
Az archiválás használatával törlés nélkül tudsz rendet tenni a beérkező levelek között, ha pedig válasz érkezik egy archivált levélre, az automatikusan visszakerül a beérkező üzenetek mappába.
Amennyiben egy korábban archivált üzenetet szeretnél visszaállítani, akkor a levél megnyitását követően a jobb felső sarokban kattints a „Továbbiak” ikonra, majd pedig válaszd ki az „Áthelyezés a Beérkező levelek közé” opciót.
7. Automatikus válaszok beállítása a Gmail fiókban
A Gmail felületén be tudod állítani, hogy egy adott intervallumon belül milyen automatizált választ kapjanak a levélküldők. Kimondottan jól jöhet ennek az opciónak a használata, ha nyaralás, családi ügyek, vagy egyéb indok miatt néhány napon át nem leszel internet közelében. Azt javasoljuk tehát, hogy az itt felsorolt Gmail tippek közül ezt mindenképp próbáld ki!
Az Automatikus válaszok alkalmazásához ismét a „Beállítások” menüpontot kell választanod, majd az „Általános” fülön maradva, a lap alján tudod beállítani a szükséges változtatásokat. Tetszőlegesen meg lehet adni az automatizált üzenet szövegét, egyúttal a szükséges időintervallum megadására is lehetőséged van.
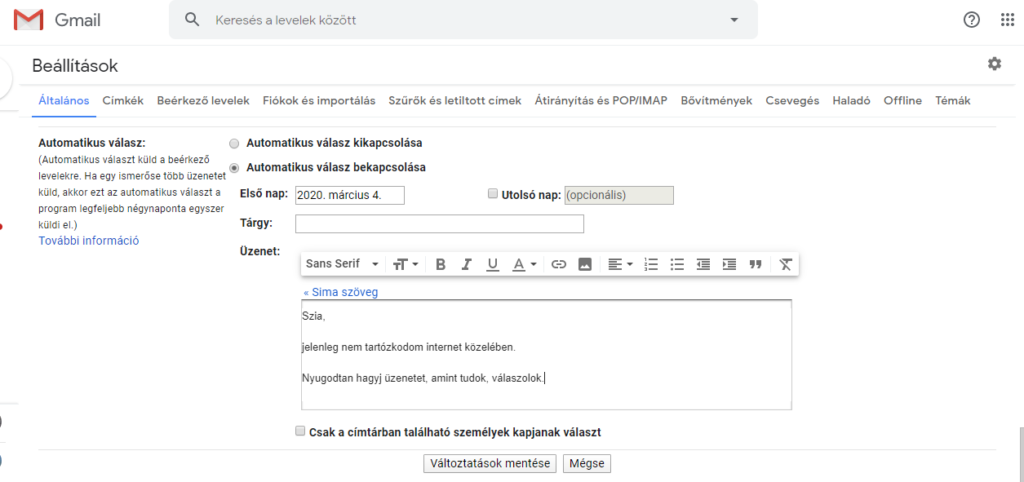
8. Az automatikus továbbítás beállítása
A Gmail felületén beállíthatod, hogy a rendszer valamennyi új üzenetet egy másik e-mail-címre irányítson át. A funkció használatához válaszd ismét a „Beállítások” menüpontot a jobb felső sarokban, majd kattints a POP/IMAP lapfülre. Klikkelj a „Továbbítási cím hozzáadása”, majd pedig add meg azt az e-mail címet, ahová a leveleid továbbítását kéred.
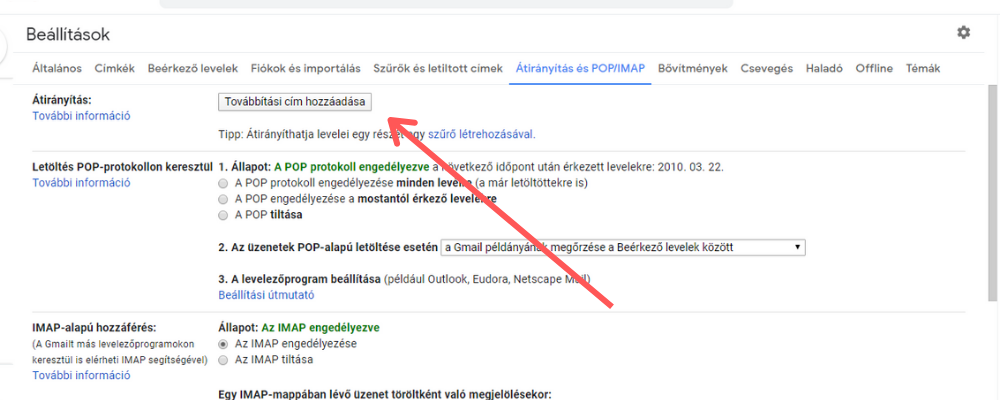
9. A csoportos levélküldés beállítása
A Gmail felületén értelemszerűen több embernek is tudsz egyidőben üzenetet küldeni. Ehhez többféle lehetőség is a rendelkezésedre áll:
- a „Címzett” mezőt érdemes kiválasztanod ahhoz a személyhez vagy személyekhez, aki(k)hez a leveled szól;
- a „Másolatot kap” mezőbe írd azon személyek e-mail címeit, akik ugyan nem kimondottan minősülnek címzettnek, ugyanakkor szeretnéd, hogy az üzenetről értesüljenek;
- a „Titkos másolat” mezőbe írt címzettek sajátossága, hogy a „Másolatot kap” opcióval szemben ők nem lesznek láthatók egyetlen más olvasó részéről sem.
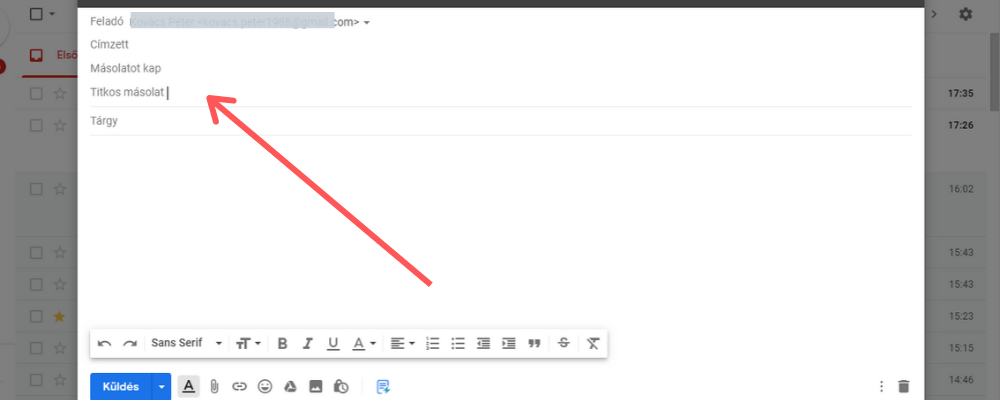
Amennyiben tömegesen szeretnél leveleket küldeni a Gmail fiókodból, arra a Gmass szolgáltatása kínálja a leginkább kézenfekvő lehetőséget. Így naponta maximum 500 levél küldésére lesz lehetőséged.
10. Az archiválás visszavonása
Egy korábban archivált levél visszavonásához az üzenet megnyitását követően a jobb felső sarokban a „Továbbiak” gombra érdemes kattintanod, majd pedig válaszd ki az „Áthelyezés a Beérkező levelek közé” opciót.
11. Előre megírt válaszok használata, avagy a Gmail Labs hozzáadott értéke
Előre megírt, úgynevezett sablon üzenetek létrehozásával jelentősen lerövidítheted az e-mailek szövegezésére fordított időt. Az általad kreált sablon üzeneteket ugyanis bármikor elő tudod hívni, és egyetlen kattintással fel is használhatod őket.
A funkció használatához ismét válaszd a „Beállítások” menüt a jobb felső sarokban. Kattints a Labs menüpontra, engedélyezd az előre megírt válaszok (angolul canned responses) opciót, majd pedig mentsd el a beállításokat.
12. Az előnézeti panel használata a könnyebb átláthatósághoz
Amennyiben szeretnéd látni az e-mailek előnézeti képét, akkor ehhez mindössze a következő pár kattintást kell megtenned. A jobb felső fogaskerék ikonra kattintva válaszd a „Beállítások” opciót, a menüsorban kattints a Labs-ra, majd keresd meg az Előnézeti panel modult, és engedélyezd azt.
A képernyő alján mentsd el a változtatásokat, majd miután visszamentél a levelezési nézetbe, a képernyő jobb felső felén találhatod az előnézeti panel használatát segítő ikont.
13. Az olvasatlan levelek kezelése a Gmail felületén
A beérkező levelek között lehetőség van arra, hogy az olvasatlan leveleid legyenek legfelül. Ehhez vidd az egeret a „Beállítások” (fogaskerék) ikonra a jobb felső sarokban és kattints rá. A felugró lehetőségek közül a postaládatípusoknál válaszd ki az „Olvasatlan üzenetek elöl” nézetet.
14. Gmail levelek átirányítása szűrő segítségével
Amennyiben csak bizonyos típusú üzeneteket szeretnél átirányítani egy másik e-mail fiókba, akkor első körben ezekhez az üzenetekhez szűrőt kell létrehoznod. A Gmail keresőjében kattints a lefelé mutató nyílra, majd add meg a szükséges keresési feltételeket.
A keresőablak alsó felületén fogod megtalálni a „Szűrő készítése a keresés alapján” opciót, aminek a segítségével létrehozhatod magát a szűrőt. Hogyha ezt sikerült megoldanod, akkor a szűrő beállításával el tudod dönteni, hogy a specifikus levelek melyik e-mail címre legyenek továbbítva.
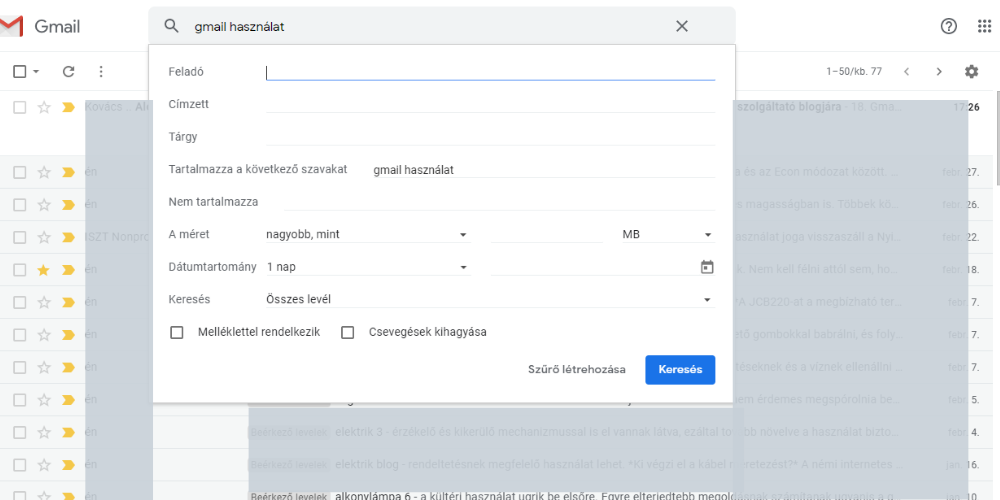
15. Gmail levelek visszaállítása
Hogyha a Gmail felületén törölsz egy levelet, akkor az üzenet további 30 napig a Kukában marad. Hogyha letelt a 30 nap, akkor a rendszer véglegesen törli a levelet, és nem tudod azt visszaállítani.
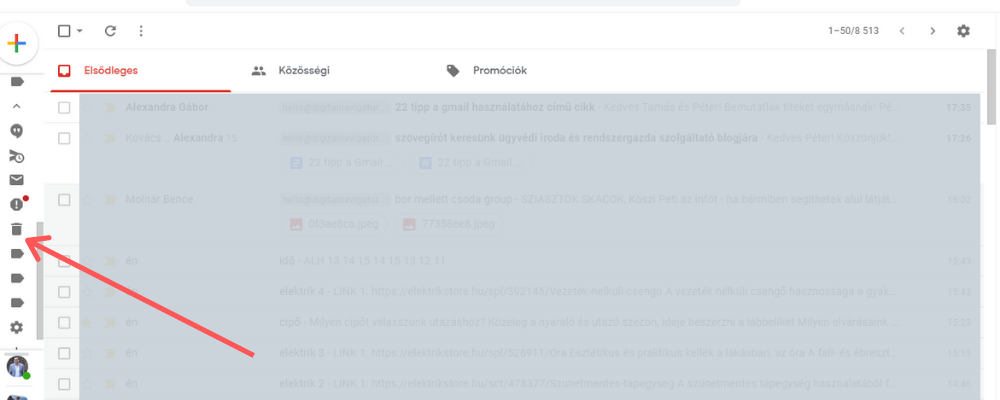
A törölt levelek visszaállításához kattints a „Kuka” menüpontra a bal oldali sávban. Majd válaszd ki a visszaállítani kívánt leveleket, és az „Áthelyezés ide” gomb segítségével add meg az új helyüket.
16. A Google naptár használatából fakadó lehetőségek
A képernyő jobb felső sarkában rendelkezésre álló „Google naptár” funkció segítségével több értékes funkciót is használni tudsz. Gmail tipp: mindenképp próbáld ki ezeket! Nagyon fognak tetszeni és hamarosan észreveszed majd, hogy mennyire megkönnyítik a munkaügyek és az egyéb programok számontartását!
Lehetőséged van különféle események rögzítésére, be tudod állítani a hozzájuk kapcsolódó konkrét időpontot, illetve meghívhatsz más résztvevőket is. Mindemellett emlékeztetőt is kérhetsz a szóban forgó dátumot megelőzően.
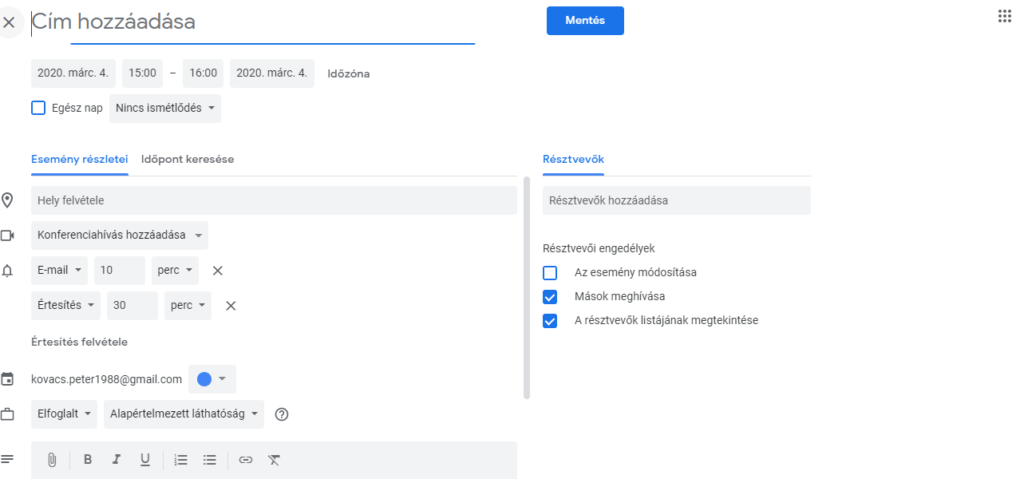
További kényelmi funkciónak számít a Gmail felületén, hogy egy repülőjegy foglalásról, koncertről vagy asztalfoglalásról visszaigazoló e-mailt kapsz, akkor a rendszer hozzá is adja a foglalásod adatait a naptárhoz. Vagyis ilyen módon biztosítani tudod, hogy nem feledkezel meg a közelgő fontosabb eseményekről.
17. Céges levelezés a Google Workspace használatával
A vállalati levelezés Gmail fiókon keresztül történő kivitelezéséhez az egyik lehetséges opciót a Google Workspace szolgáltatása kínálja. A felület a normál felhasználói profilhoz hasonlít, ugyanakkor a felhasználási lehetőségek tárháza jelentősen kibővül.
A G Suite egy külön díjazás ellenében igénybe vehető szolgáltatáscsomagot foglal magába, aminek a segítségével lehetőséged van többek között:
- a munkatársaiddal történő kapcsolattartásra a világ bármely pontján;
- a munkához szükséges fájlok biztonságos tárolására és megosztására;
- illetve szükség esetén a hatékonyabbnak számító videóhívások lebonyolítására.
A Gmail felületén emellett a céges e-mail címed integrálására is lehetőséged van. Vagyis a Gmail-en indíthatsz és fogadhatsz leveleket a céges fiókod nevében.
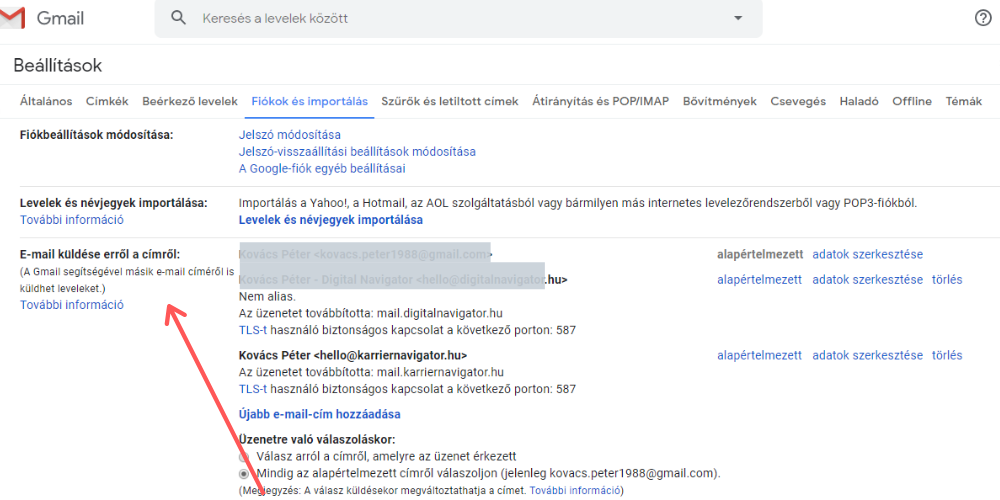
Ehhez kattints a „Beállítások” menüpontra, válaszd a „Fiókok és importálás” fület, majd az „E-mail küldése erről a címről” opció mellett kattints az „Újabb e-mail-cím hozzáadása” gombra, és kövesd a felület utasításait.
18. Az e-mail címek listája a Gmail felületén
A Gmail címtár funkcióján belül lehetőséged van egyéni, illetve csoportos névjegyeket hozzáadni, illetve módosítani. Így hatékonyabbá teheted a kommunikációt a legfontosabb munkatársakkal, ügyfelekkel, illetve egyéb levelező partnerekkel.
A címtár használatához a kezdőképernyő jobb felső sarkában a 9 pontra kattintva a „Címtár” opciót kell kiválasztani, és máris lehetővé válik a névjegyek kezelése, illetve szerkesztése.
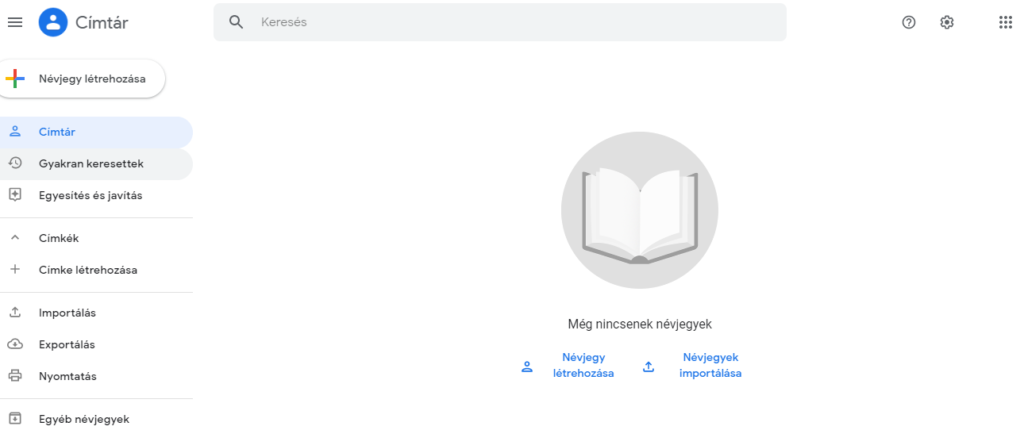
19. A zajos üzenetek némítása a Gmail fiókon belül
Hogyha egy csoportos levelezés aktualitásairól nem szeretnél értesülni, akkor lehetőséged van az üzenetek némítására. Kattints rá a beszélgetésre, a lap tetején válaszd a „Továbbiak” menüpontot, majd klikkelj a „Némítás” gombra.
20. Hogyan tudod törölni a Gmail fiókod?
A fiókod törlésével együtt valamennyi benne található adat, foglalás és üzenet elveszik. Mielőtt tehát a végleges törlés mellett döntesz, előtte célszerű lementeni a legfontosabb információkat.
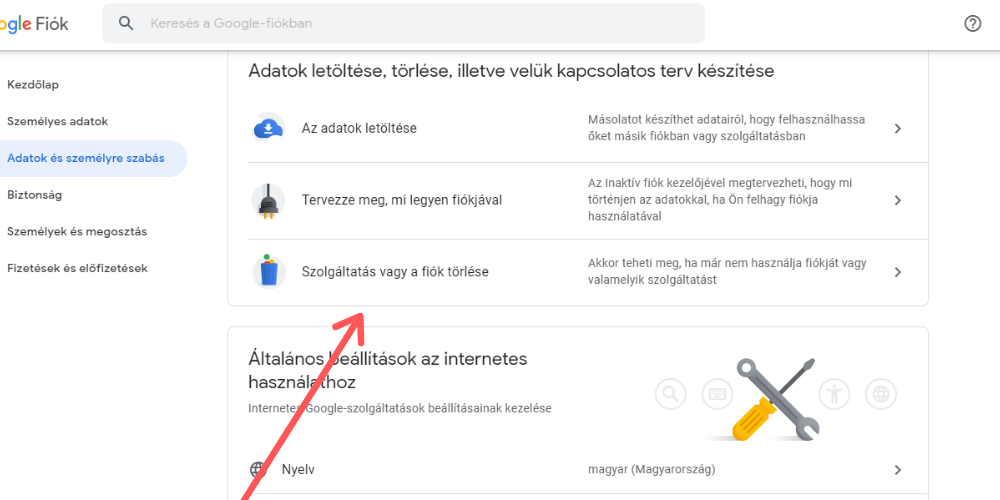
A törlés indításához válasz a „Google fiók kezelése” menüpontot. Majd menj tovább az „Adatok és személyre szabás lehetőségre”, az „Adatok letöltése, törlése, illetve velük kapcsolatos terv készítése” szekciónál pedig válasz a „Szolgáltatás vagy a fiók törlése” lehetőséget. Ezen belül pedig a „Google fiók törlése” gombra kell kattintanod.
21. Így tudod használni a Gmail ingyenes tárhelyét, a Google Drive felületét
A Google-fiókodhoz egy 15 GB nagyságú ingyenes tárhely is a rendelkezésedre áll. Ennek köszönhetően a levelezéshez használt mellékleteket közvetlenül menteni tudod a Drive felületén. Így ezek a fájlok egyetlen biztonságos helyen lesznek elérhetők, szükség szerint másokkal is megoszthatod őket.
A Google Drive segítségével tehát adathordozók nélkül elérheted a tárolt adatokat akár okostelefonról, tabletről, vagy számítógépről is, ráadásul lokációtól független módon.
Továbbá dokumentumok, táblázatok vagy prezentációk létrehozására is lehetőséged van a platformon. A közösen kivitelezett projektek keretei között pedig ezeket a fájlokat meg is oszthatod másokkal.
22. Gmail tippek:Milyen módon lehet hasznos a számodra a Google Hangouts?
A Hangouts használatával csevegésre, illetve videóhívások kezdeményezésére és fogadására van lehetőséged a Gmail felületén belül. Vagyis a kommunikáció egy sokkal hatékonyabb formáját is meg tudod valósítani a levelező partnerekkel.
+1. Bejelentkezés a Gmail fiókba okostelefonról
Ahogyan arra már fentebb is utaltunk, a számítógépes használat mellett táblagépről, valamint okostelefonról is be tudsz jelentkezni a Gmail fiókodba.
A legtöbb okostelefonon alapból telepítve van a Google fiók, neked mindössze az első bejelentkezést kell megtenned. Ehhez klikkelj a Google ikonra, majd válaszd a Gmail opciót. A kezelőfelület utasításait követve, az e-mail címed és jelszavad megadását követően néhány percen belül meg is történhet a szinkronizálás.
Új fiók létrehozásához a www.gmail.com oldalon a „Fiók létrehozása” opciót kell kiválasztani, majd a képernyőn megjelenő utasításokat követve véglegesíteni a regisztrációt.
A kezdőképernyő jobb felső sarkában a 9 pontra kattintva a „Címtár” opciót kell kiválasztani, és máris lehetővé válik a névjegyek kezelése, illetve szerkesztése.
Nincs korlátozva az egy személyhez tartozó Gmail fiókok száma, ugyanakkor nem mindegy, hogyan is hozzuk létre ezeket a fiókokat. Ennek oka, hogy az új fiók létrehozásakor sok esetben telefonszámot is meg kell adni.