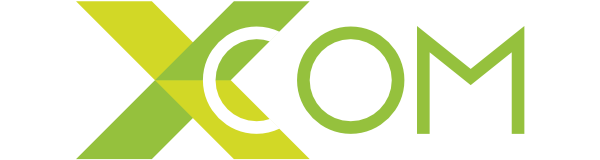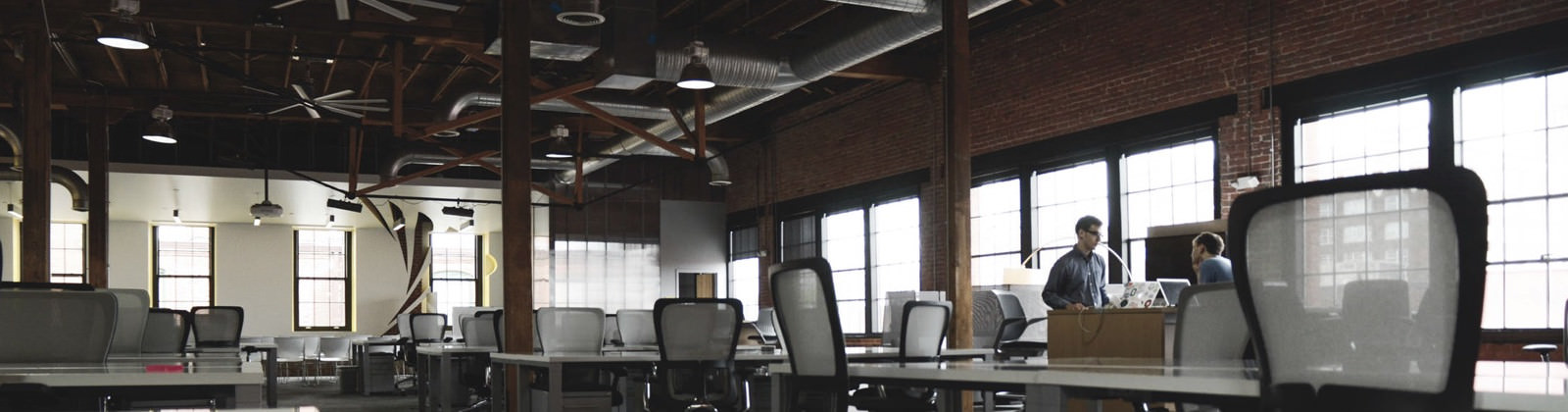A Google Címtár egy alkalmazás, amelynek segítségével eltárolhatunk névjegyeket. Minden névjegyhez hozzárendelhetünk számunkra fontos információkat, és címkékkel is elláthatjuk ezeket.
Régen volt a SIM-kártya, ez volt az életünk, minden kontaktunkat ezen őriztük. Most pedig van a Google Címtár és a Névjegyek! A Google névjegyei szinkronizálhatók számítógépre, telefonra és táblagépre is, Apple-termékek esetében is. A Google Címtárral a költözés is igen egyszerű: ki lehet exportálni a névjegyeket, akár Apple-kompatibilis formátumban is. Ez visszafelé is igaz: a Google Címtárba importálni is lehet névjegyeket, akár Apple-termékről is.
A hasznos Gmail-funkciók és beállítások, valamint a sokoldalú Google Naptár után most a Google Címtárral ismerkedünk meg. A Címtár segítségével könnyedén rendszerezhetjük, és biztonságosan, adatvesztés nélkül tárolhatjuk kontaktjainkat.
Tartalom
Mi az a Google Címtár és hogyan lehet elérni?
A Google Címtár gyakorlatilag olyan, mint egy telefonban a kontaktlista. Ide felvihetjük, és biztonságosan tárolhatjuk névjegyeinket.
A Google Címtárat így érhetjük el:
Jobb felső sarokban a fiókunk melletti, 9 pontból álló ikonra kell kattintani, ekkor a felugró ablakban megjelennek a Google-alkalmazások. Itt ki kell választani a Google Címtárat.
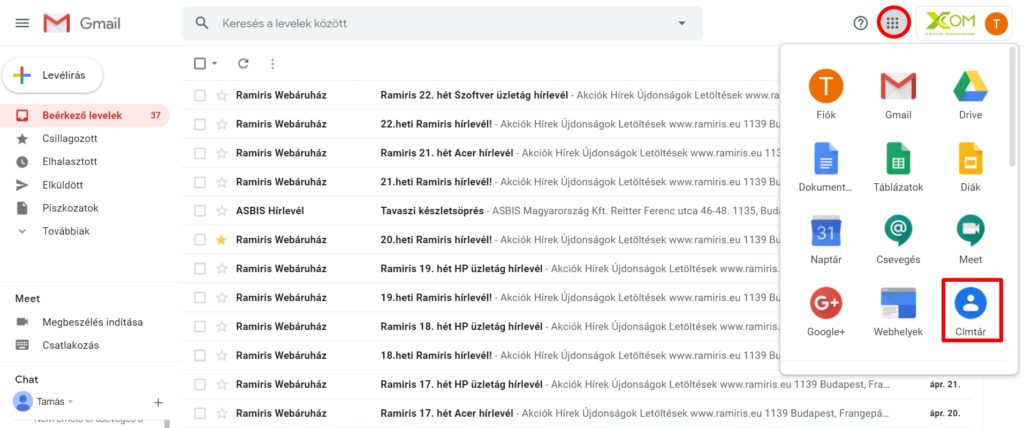
Hogyan lehet névjegyeket hozzáadni a Google Címtárhoz?
Névjegyeket többféleképpen is hozzá lehet adni a Google Címtárhoz. Nézzük meg most a két legegyszerűbb esetet!
Az előző képen bemutatott módon először is be kell lépni a Google-alkalmazásokba. Itt vagy a bal felső sarokban, vagy a könyv ikon alatt található névjegy hozzáadására kell kattintani.
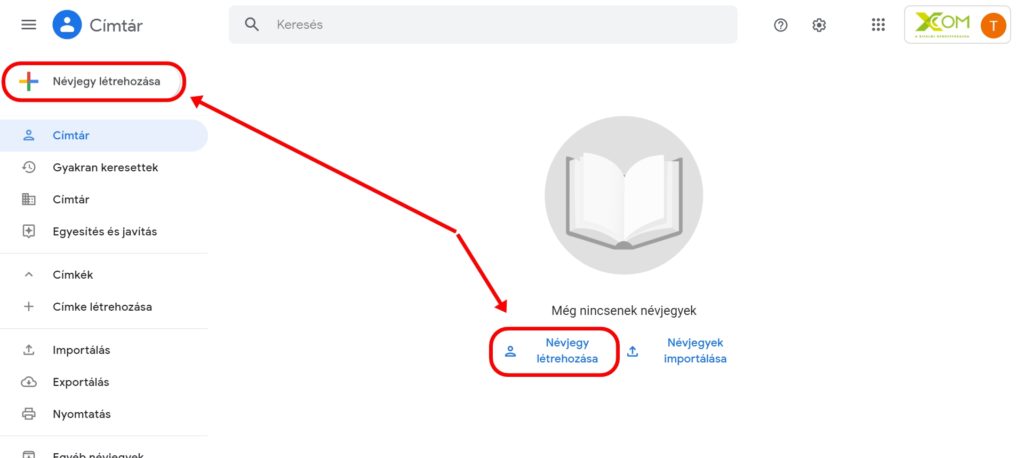
Ha ezen gombok valamelyikére kattintunk, felugrik egy ablak; itt tudjuk megadni a névjegy adatait.
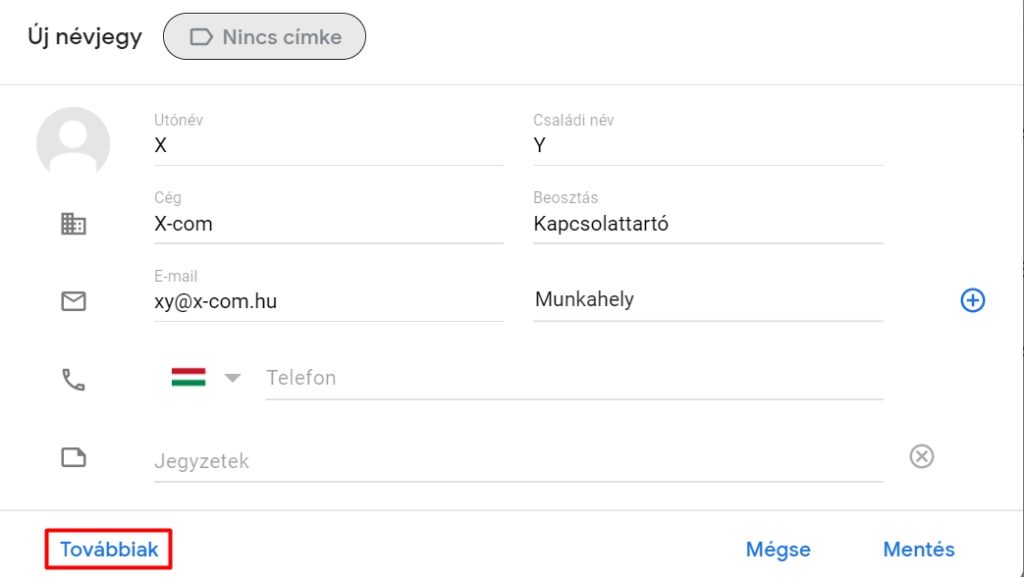
A névjegyekhez a Továbbiak gombra kattintva egyéb részleteket is hozzá lehet rendelni.
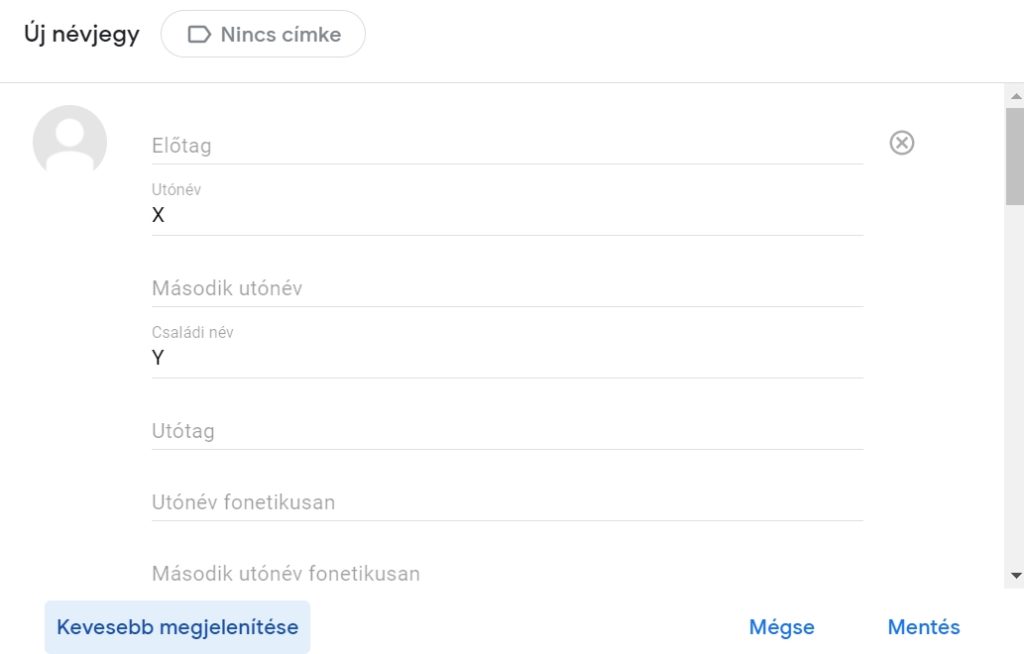
Névjegyeket nem csak egyesével, hanem tömegesen is hozzá lehet adni. A jobb felső sarokban lévő Névjegy létrehozása gombra kattintva két lehetőség közül választhatunk. Eldönthetjük, hogy egy vagy több névjegyet szeretnénk egyszerre létrehozni.
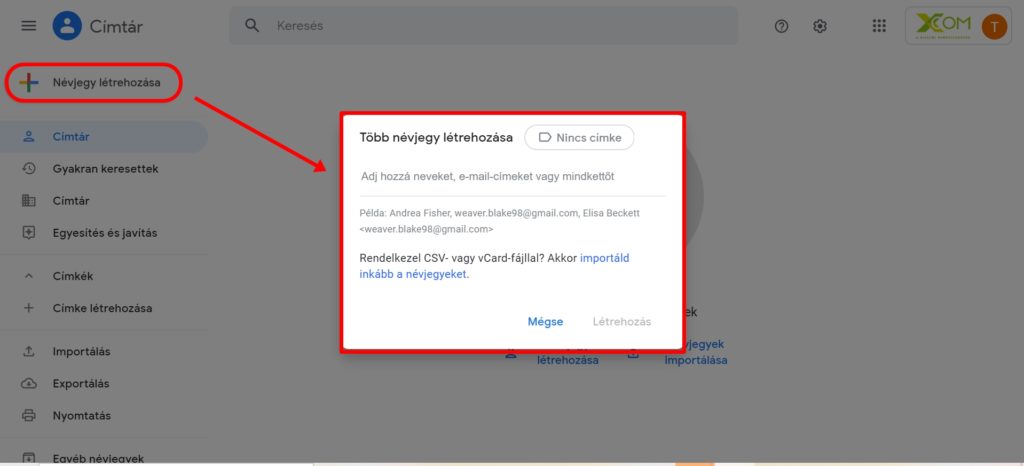
A névjegyeket importálni is lehet, de erről majd később.
Mit lehet tenni egy elkészült névjeggyel?
Az elkészült névjegyek a Címtár menüpont alatt találhatók. Így néz ki egy névjegy:
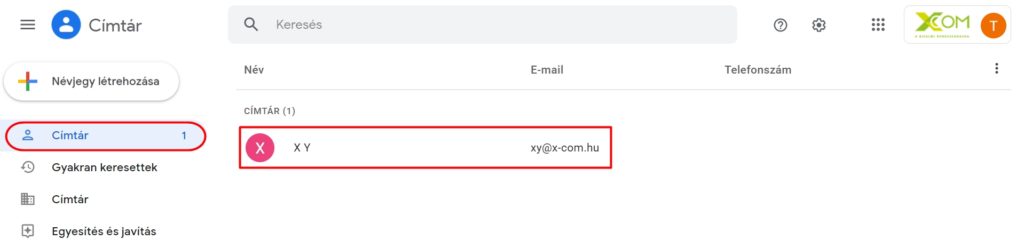
A névjegyre kattintva többféle dolgot is tehetünk.
A ceruza ikonra kattintva bármikor szerkeszthetjük vagy új információkkal láthatjuk el.

A névjegyeket be is csillagozhatjuk, ekkor a Google Címtár legtetejére, kiemelt helyre kerülnek.
A névjegy melletti 3 pontra kattintva a további beállításokat érhetjük el. Itt lehet nyomtatni, exportálni, elrejteni és törölni a névjegyet.
Hogyan lehet importálni és exportálni névjegyeket a Google Címtárban?
A Google Címtárba lehet importálni, és a Google Címtárból ki is lehet exportálni névjegyeket. Hogyan lehet ezt megtenni? Honnan és hova lehet importálni és exportálni névjegyeket? A bekezdésben erre kaphatunk választ.
Névjegyek importálása a Google Címtárba
A névjegyek importálása a Google Címtárba igen egyszerű, legalábbis abban az esetben, ha rendelkezünk egy CSV vagy vCard (Apple) formátumú fájllal. Ebben az esetben csak fel kell tölteni azt.
Google Címtár baloldali menüsávjában található az importálás gomb.
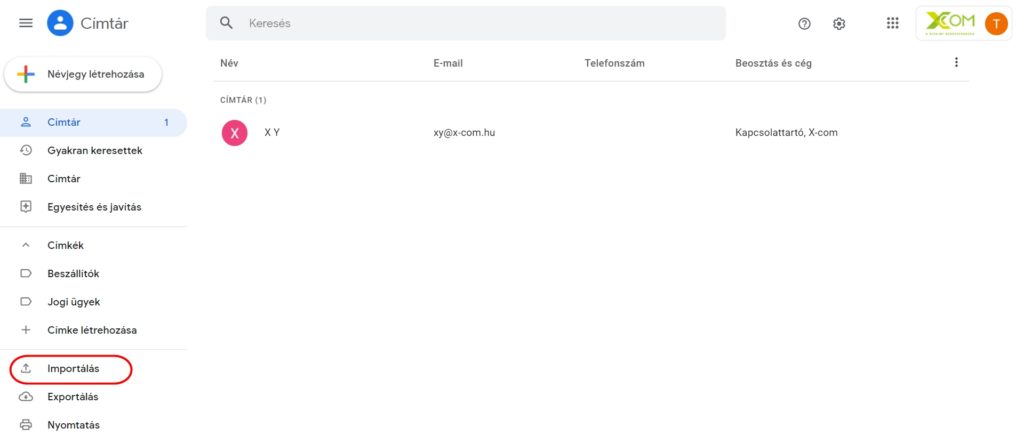
Majd a felugrik ez az ablak:
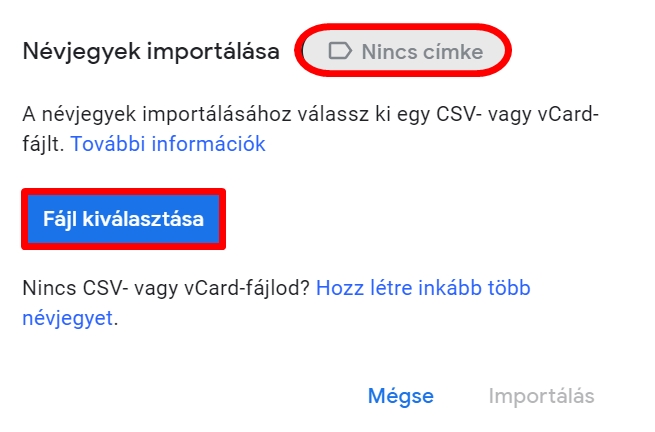
Itt az „Fájl kiválasztása” gombra kattintva ki lehet választani a CSV-fájlt, majd az importálásra kell kattintani.
Láthatjuk, hogy az importálni kívánt névjegyeket rögtön fel is címkézhetjük. A „Nincs címke” gombra kattintva választhatunk a már meglévő címkék közül, de egy újat is hozzáadhatunk.
Mi van akkor, ha nincs CSV vagy vCard formátumú fájlunk, amely tartalmazza kontaktjainkat?
Nem kell nagyon megijedni! Így ugyan kétségtelenül több idő lesz az importálás, de a Google Címtárnak erre is van egy egészen baráti megoldása.
Ez a megoldás nem más, mint a tömeges névjegy létrehozása. Ezt kétféleképpen érhetjük el.
Az importálás gomb felugró ablakában a „Hozz létre inkább több névjegyet” linkre kell kattintani.
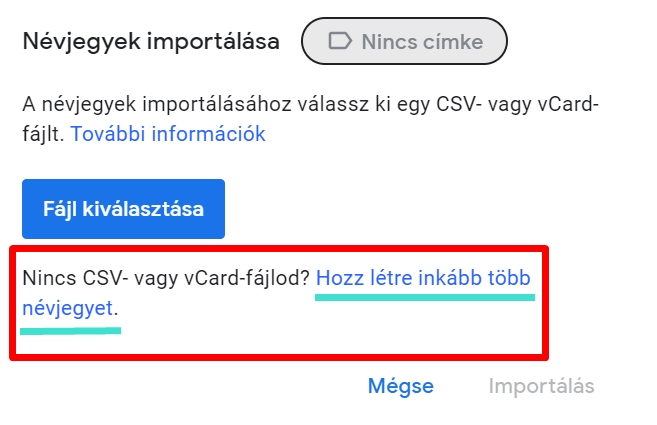
Ekkor ide kerülünk, ahol tömegesen, azaz egyszerre több névjegyet is létre lehet hozni a Google Címtárban. Itt is rögtön fel lehet címkézni a névjegyeket.
Tipp: Ha csak így tudjuk importálni névjegyeinket, tegyük azt blokkokban. Tehát szelektáljuk a névjegyeket összetartozás szerint, például az irodai kontaktok menjenek fel egyben, és rögtön kapjanak egy címkét, és így tovább a többi kategóriával is.
A tömeges névjegy létrehozást innen is el lehet érni:
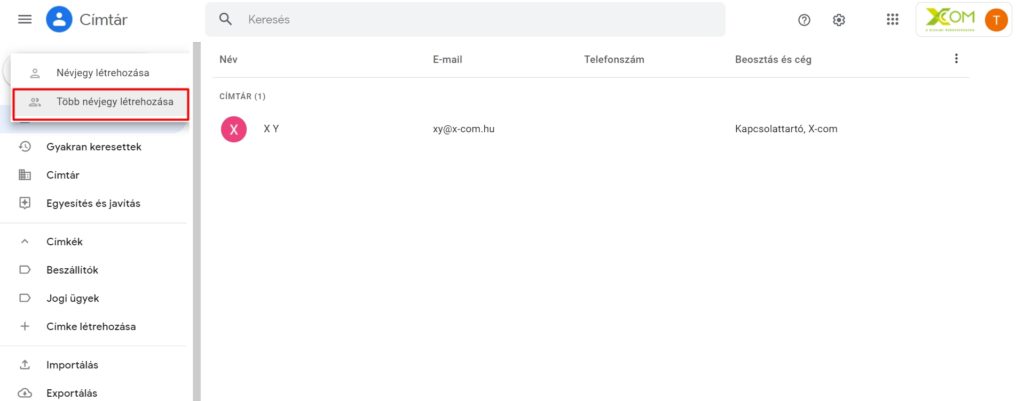
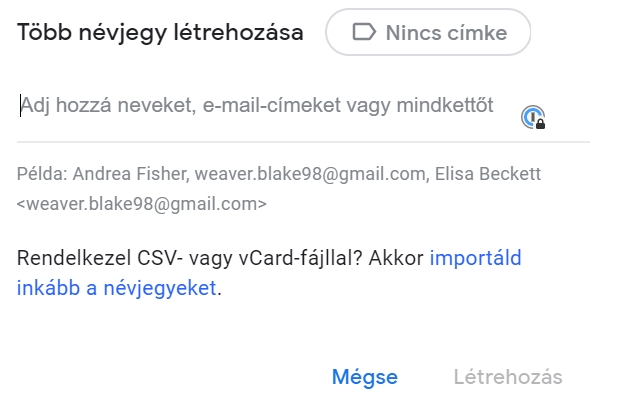
Névjegyek exportálása a Google Címtárból
Fontos hangsúlyozni, hogy a Google Címtár exportálását nem csak akkor lehet és kell megtenni, amikor át akarunk költözni egy másik fiókba vagy eszközre, így a folyamat mindenképpen szükségessé válik.
A Google Címtárból való exportálásra úgy kell tekinteni, mint egy biztonsági mentésre. Emellett egy plusz, hogy az exportálás segítségével az egyik fiókból a másikba, valamint az egyik eszközről a másikra való költözködés is könnyűvé válik.
Hogyan lehet kiexportálni névjegyeket a Google Címtárból?
Először is át kell gondolni, hogy mely Google Címtárban szereplő névjegyeket akarjuk exportálni.
A kiexportálás kétféleképpen lehetséges: rákattintunk egy névjegy mellett a további műveleteket jelölő három pontra, vagy a baloldali menüsávban az exportálásra.
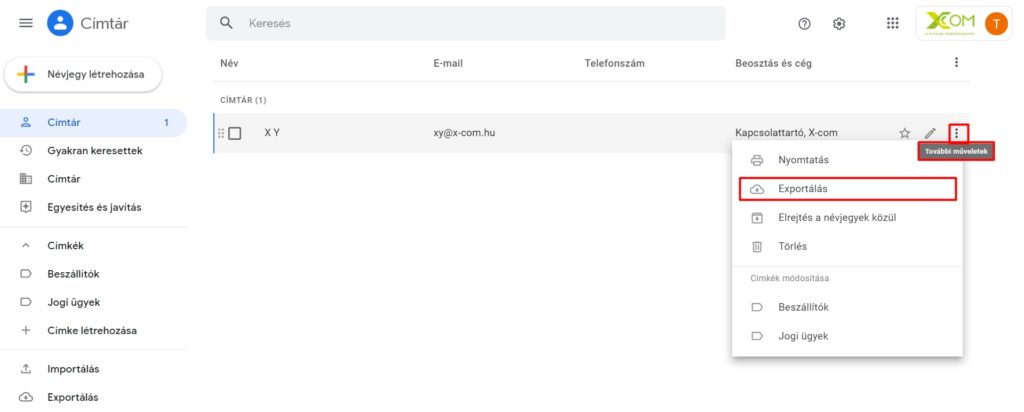
Ha egy névjegy mellé kattintunk, akkor csak az adott névjegyet exportálja ki a Google Címtár. A másik opcióval az összes, vagy a kijelölt névjegyek kerülnek exportálásra. Most a második opciót mutatjuk be.
Láthatjuk, hogy így az összes, jelen esetben két darab névjegy ki lesz exportálva. A kép jobb oldalán látható, hogy arra is van lehetőség, hogy az összes névjegyből leválogassunk párat, például csak a gyakran keresettek, a csillagozottak vagy egy bizonyos címkével ellátott névjegyek legyenek kiexportálva. Ha például a beszállítóink elérhetőségeit akarjuk csak kiexportálni, akkor válasszuk ki az ezzel a címkével ellátott kontaktokat.
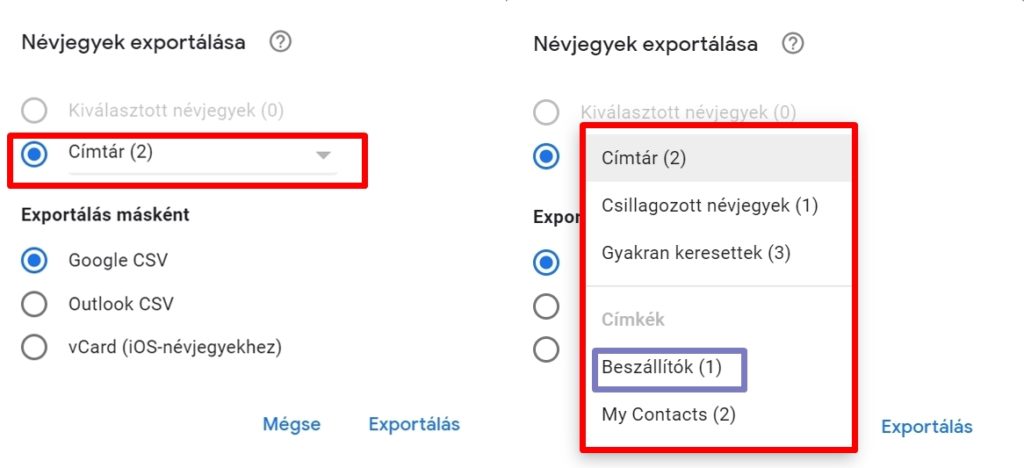
Mikor milyen formátumban érdemes kiexportálni a névjegyeket?
Amikor a kiexportálásra kattintunk, a felugró ablak három opciót kínál fel. Eldönthetjük, hogy ezek közül melyiket választjuk, azaz hogy a kiexportált adatok milyen formátumúak legyenek. De mikor melyiket érdemes választani?
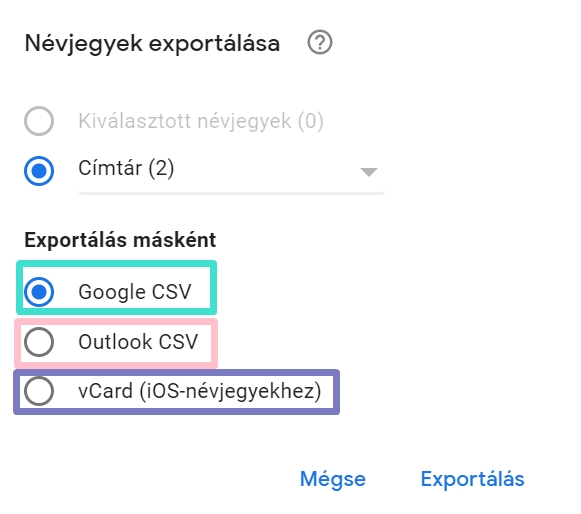
Google CSV
Ez egy speciálisan formázott fájl. Benne az adatok vesszővel elválasztva jelennek meg.
Akkor exportáljunk Google CSV-be, ha később egy másik Google-fiókba akarjuk majd importálni az adatokat. A korábban említett mentés funkcióra is ez a legjobb megoldás.
Outlook CSV
A jó öreg Outlook — talán ez a formátum a mindenki számára leginkább ismert.
Akkor exportáljunk Outlook CSV-be, ha még nem tudjuk, hogy pontosan mire kellhet ez, hiszen ez a formátum kompatibilis a legtöbb programmal, köztük az Outlookkal és a Microsoft Excellel is. Az Outlook CSV formátumú fájlokat szerkeszteni is tudjuk; ez akkor jöhet jól, ha módosítani akarunk a listán.
vCard
Google Címtár-kontaktok importálása iPhone-ra vagy más Apple-termékre? Igen, erre is van megoldás!
A vCard formátumot akkor válasszuk, ha a névjegyeket egy Apple-termékre akarjuk átköltöztetni.
Azoknál a formátumoknál, amelyeket szerkeszteni lehet, figyelni kell arra, hogy a végrehajtott módosítások után a mentés mindig CSV-be történjen!
Névjegyek felcímkézése
Az előző bejegyzésben utaltunk rá, hogy hasonlóan a Gmail-levelekhez, a Címtárban a névjegyekhez is lehet címkéket rendelni.
A címkék olyanok, mint a post-it jegyzetek; segítségükkel megkülönböztethetőbbé válnak a névjegyek. Kategorizálásra kiválóak, például lehetnek beszállítók, jogászok stb. szerint készítve.
Mire jó ez?
A címkék segítségével könnyedén rendszerezni tudjuk névjegyeinket. Lehet címkéje a különböző munkaterületeknek, például beszállítóknak stb.
Hogyan lehet címkéket készíteni a Google Címtárban?
A Címtár baloldali menüjében, a Címkék menüpont alatt található. A címkék melletti nyilat megnyomva lenyílik egy almenü, ahol láthatjuk a már meglévő címkéket, és új címkéket is létre tudunk hozni.
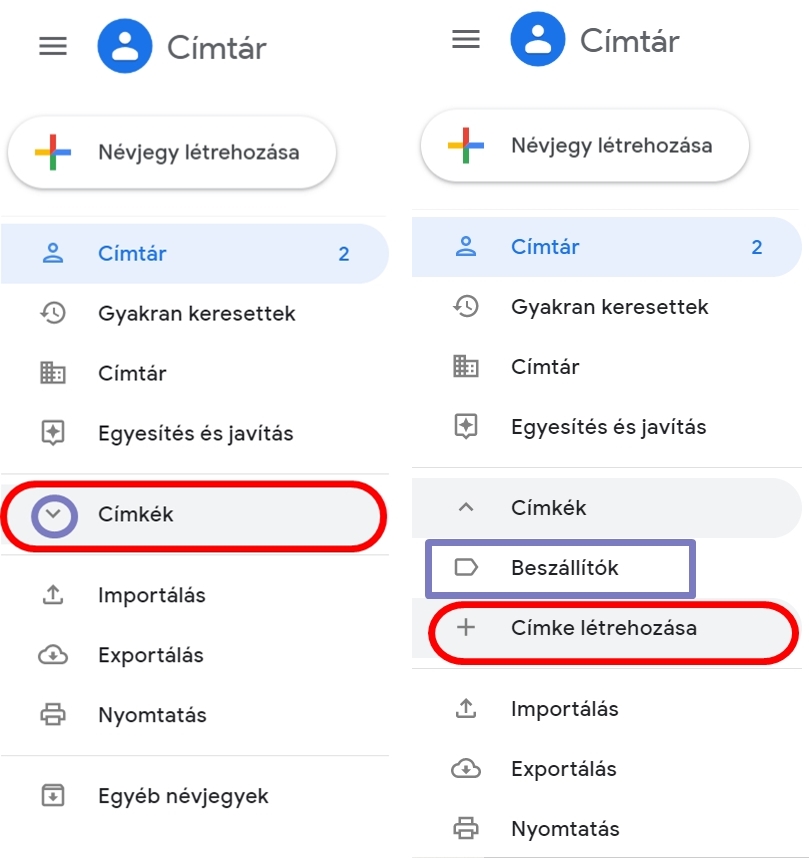
Az új címkének adjunk nevet és már kész is.
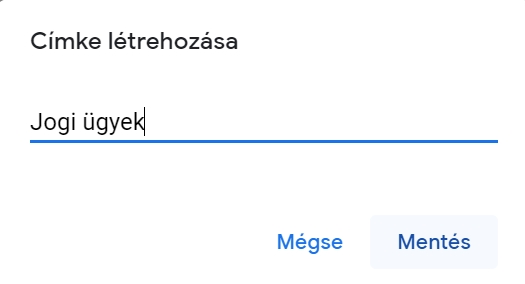
Hogyan címkézhetünk fel névjegyeket?
A névjegyeket már meglévő és új címkékhez is hozzárendelhetjük.
Ezt így lehet megtenni:
Menjünk egy névjegyre, és nyomjunk a mellette lévő ceruza, azaz szerkesztés ikonra. A névjegyek tetején ott van egy címkeikon. Abban az esetben, ha még nem adtuk hozzá semmihez, akkor az ikon mellett a „Nincs címke” felirat látható; ha már van, akkor értelemszerűen a címkeikon mellett annak a nevét láthatjuk.
Ha hozzá akarunk adni az adott névjegyhez egy címkét, akkor nyomjuk meg a „Nincs címke” gombot; ekkor a kép jobb oldalán látható „Hozzáadás címkéhez” menü fog felugrani. Itt választhatunk a már elkészített címkék közül, vagy egy teljesen újat is létrehozhatunk. Ha rákattintunk egy címkére, az hozzárendelődik a névjegyhez, annyit kell még vele tenni, hogy alul a Mentés gombra kattintunk..
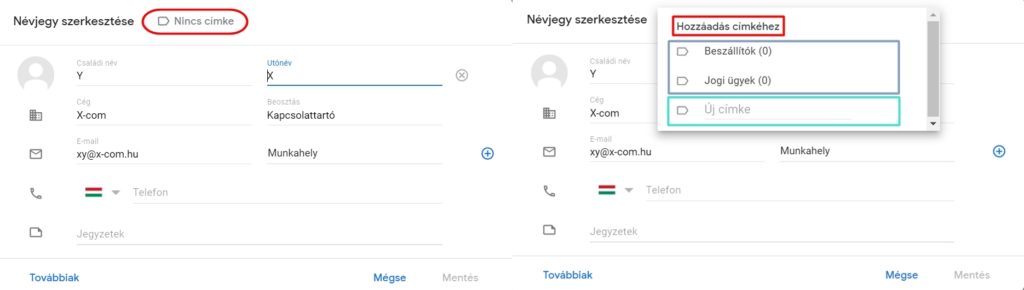
A Google Címtár baloldali menüsorában az egyes címkékre kattintva láthatjuk, hogy melyik címkéhez milyen névjegyek tartoznak.
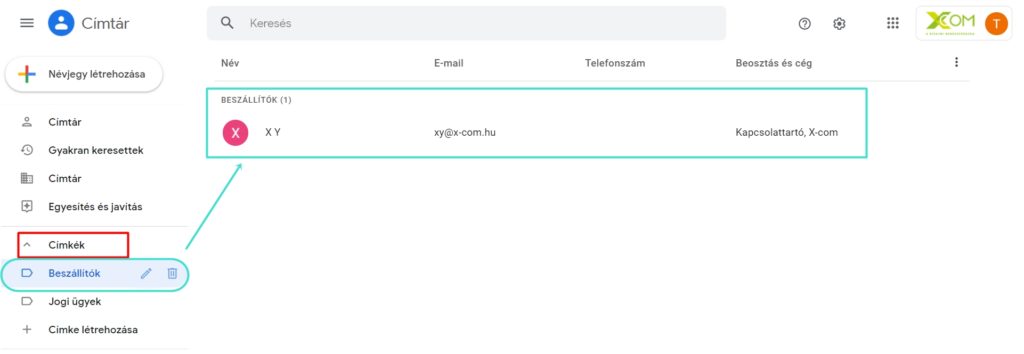
A Google Címtár szinkronizálása
A Google névjegyeit telefonra, táblagépre és számítógépre is lehet szinkronizálni, azaz átvinni. A Google Címtár szinkronizálását három csoportra oszthatjuk attól függően, hogy milyen típusú eszközről van szó.
Androidos eszköz
Ez a legegyszerűbb eset. A névjegyek automatikusan szinkronizálódnak, amikor bejelentkezünk egy androidos eszközre. Ha több fiókkal is bejelentkezünk, akkor az összes fiók névjegyei szinkronizálódnak az eszközzel.
Számítógép
Itt meg kell említeni a Mac és a Windows operációs rendszereket.
Windows 10 operációs rendszernél a Gépházban, a Fiókok résznél hozzá kell adni a Google-fiókot. Az e-mail cím és a jelszó megadása után csak engedélyezni kell.
A Mac operációs rendszerek esetében sem nagyon bonyolult a dolog. A Rendszerbeállításoknál az Internetes fiókok hozzáadása elemre kell kattintani, majd a Google-fiók lehetőséget választani. Az e-mail cím és a jelszó megadása után be kell jelölni a Kontaktok opciót, és kész is.
iPhone, iPad eszközök
Beállítások, majd itt a Fiókok és jelszavak menüpontba kell belépni. Itt a fiók hozzáadására kell nyomni, majd a Google lehetőséget kiválasztani. Szokásos módon meg kell adni a fiókhoz tartozó e-mail címünket és a jelszavunkat, majd be kell állítani a Kontaktok opciót. Ezután már csak menteni kell.
Tippek a Google Címtárhoz: 1. Mindig, mindig készítsünk biztonsági mentést! 2. A telefonunkon is a Google Címtárba mentsünk, így elkerülve az adatvesztést.
Gyakran Ismételt Kérdések
A Google Címtárat a Gmail jobb felső sarkában található, 9 pontból álló négyzet ikonra, a Google alkalmazásokra kattintva, a felugró menüből a Google Címtár alkalmazást kiválasztva érjük el.
Ha van egy CSV vagy vCard (Apple) fájlunk, akkor csak fel kell tölteni a Google Címtár baloldali menüsávjának Importálás gombjára kattintva. Ennek hiányában a tömeges névjegy importálást kell használni.
A Google Címtárból 3 formátumban lehet névjegyeket exportálni. Az Outlook CSV akkor a legjobb, ha még nem tudjuk, mit kezdünk a névjegyekkel; a Google CSV akkor, ha egy másik Google-fiókba; a vCard (Apple) pedig akkor, ha egy Apple termékre akarjuk költöztetni a névjegyeket.