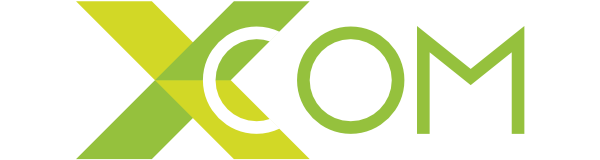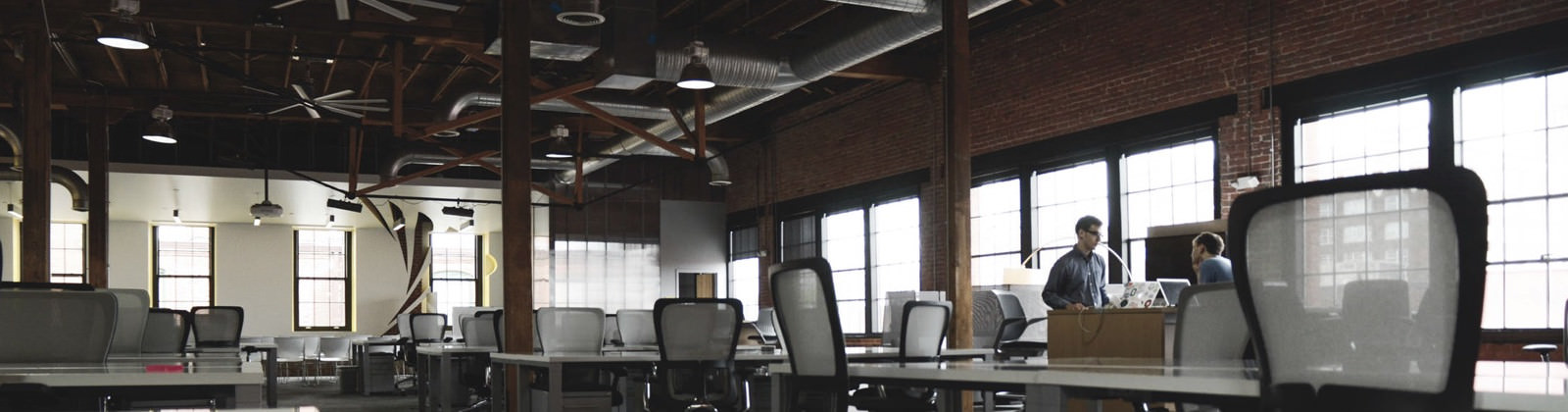A Gmail levelezés kiegészítőjeként ismert Google naptár sokak szemében csak egy sima naptár. Ennél azonban jóval többről van szó.
Az online naptárszolgáltatás mára már olyan okos lett, hogy nem elég, hogy szól, hogy el kellene indulnunk, hogy időben odaérjünk, de szinte el is megy helyettünk a meetingekre. Segítségével az újonnan felértékelődött online találkozók megszervezése is pofonegyszerű.
Az előzővel csak félig vicceltünk. 🙂 Ha van telefonunkon Google naptár alkalmazás, (és be van kapcsolva a helymeghatározás!) akkor a benne lévő címre kattintva útvonalterv is készül! Ennek alapján kalkulálja a naptár a megfelelő indulás idejét.
Korábbi útmutatóinkban a Gmail használatáról írtunk és annak fontos beállításait ismertettük. Most a sokoldalú alkalmazás, a Google naptár adta lehetőségeket boncolhatjuk.
Tartalom
Mi az a Google naptár és hol található?
A naptár a Google beépített alkalmazása. Mivel beépített nincs szükség sem bejelentkezésre, sem külön alkalmazásra, mondhatjuk, hogy csakúgy, mint a Google Drive-ot a Gmail fiókkal együtt kapjuk ajándékba.
Hol található a Google naptár?
A Google naptár elérése nagyon egyszerű. A Gmail-ben a fiókunk ikonja melletti 9 pontból álló négyzetre kell kattintani, itt találhatóak a Google alkalmazások.
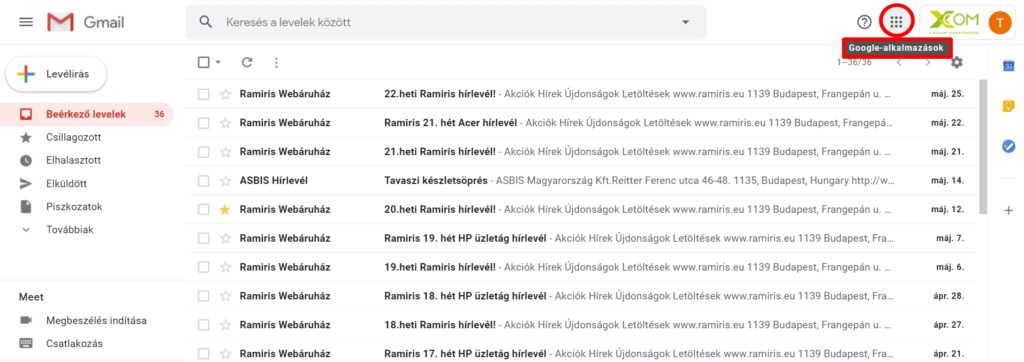
Ha rákattintunk a 9 kicsi pontból álló négyzetre felugrik egy ablak, itt tudjuk kiválasztani, hogy melyik Google alkalmazást akarjuk használni. Láthatjuk, hogy a naptár mellett a Google számos további hasznos alkalmazást is kínál, de mindent a maga idejében, ezekről majd egy másik cikkben olvashatunk.
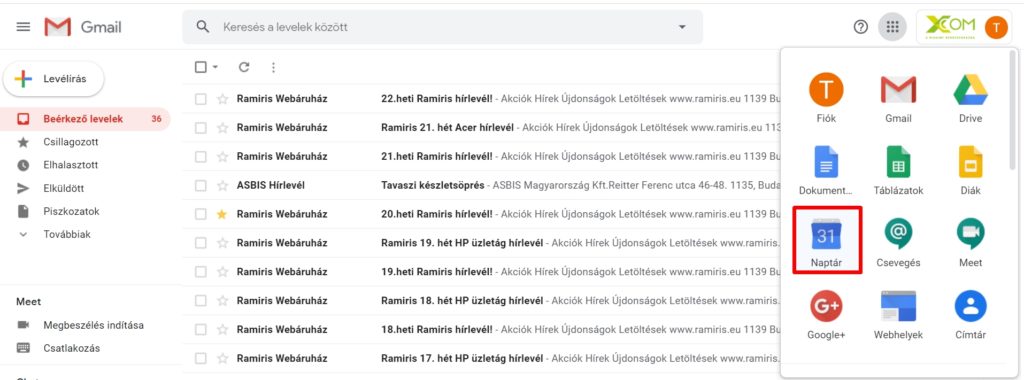
Ha rákattintunk a Google naptárra máris bejutunk az alkalmazásba, semmilyen további bejelentkezésre nincs szükség.
Ha új versenyzők vagyunk, tehát még sosem használtuk a Google naptárat, akkor az első bejelentkezés után ezt láthatjuk:
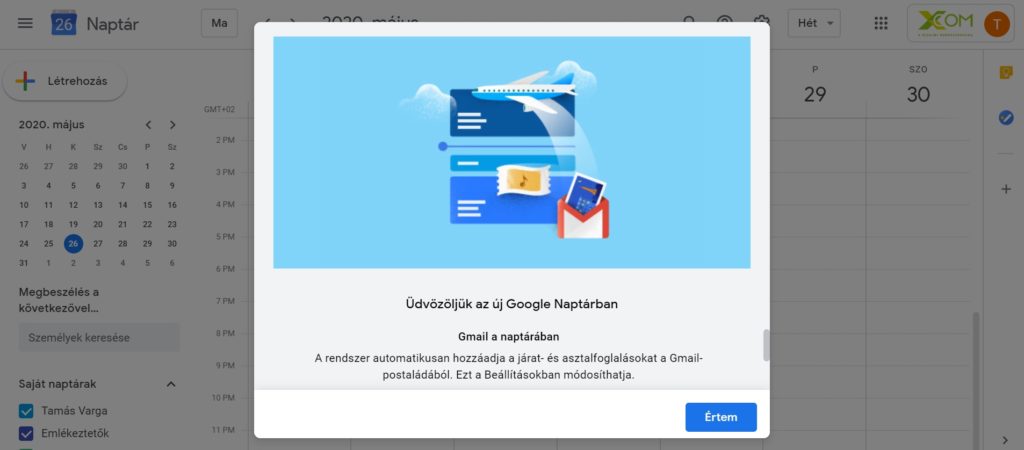
A naptár felhívja figyelmünket rá, hogy ha Gmail fiókunkból foglaltunk valamit, akkor az automatikusan rögzítésre kerül a naptárba, ezzel nem kell külön bajlódni. Ha valamilyen okból kifolyólag ez zavar minket, akkor egyszerűen csak át kell állítani, hogy ne tegyen így.
A Google naptár használatának alapjai
Bent vagyunk a naptárban. Nézzünk meg néhány dolgot használatával kapcsolatban.
Hogyan lehet testreszabni Google naptárunkat?
A naptár jobb felső széle felé levő fogaskerék ikonra kattintunk, ez a beállítások menü.
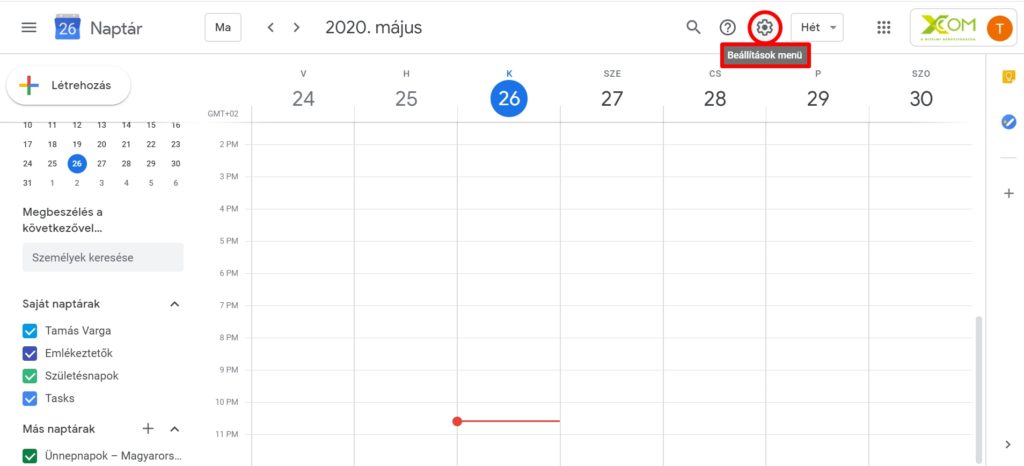
A felugró ablakból a beállításokat választjuk.
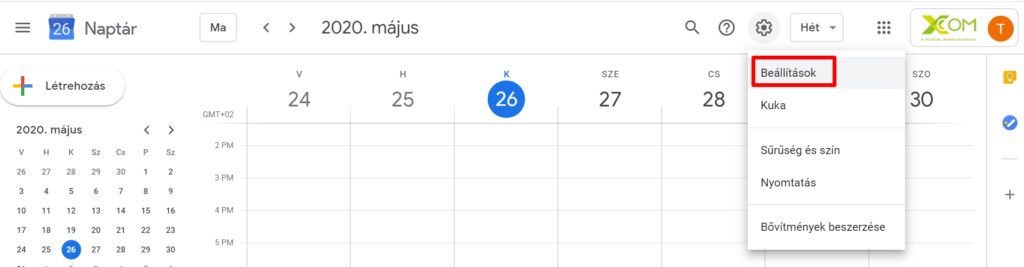
Itt számos beállítással találkozhatunk, néhányat most néhányat pedig lentebb, a haladó szekcióban ismertetünk majd.
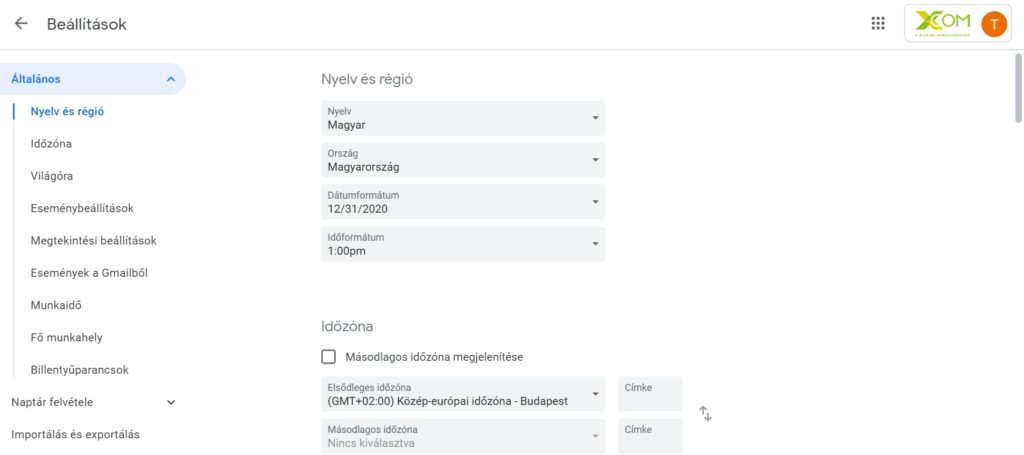
A beállítások között megtalálhatóak olyan alapok is, mint a nyelv és a régió beállítása. Megmondhatjuk, hogy mettől meddig van munkaidőnk. Beállíthatjuk, hogy melyik nap legyen a hét kezdőnapja és további fontos, egyedi beállításokról is rendelkezhetünk.
Ha azt akarjunk, hogy naptárunk a lehető legjobban szolgáljon minket , a mi gondolatmenetünk szerint működjön, akkor érdemes ezeket az alapbeállításokat az elején végigbogarászni.
Események felvétele és beállítása a Google naptárban
Hogyan lehet eseményeket felvenni a Google naptárba? Be lehet állítani emlékeztetőt? Online eseményt is lehet szervezni? Hogyan értesülnek a meghívásról a résztvevők?
Hogyan lehet új eseményt létrehozni a Google naptárban?
A naptár bal felső sarkában látható létrehozás gombra kell kattintani.
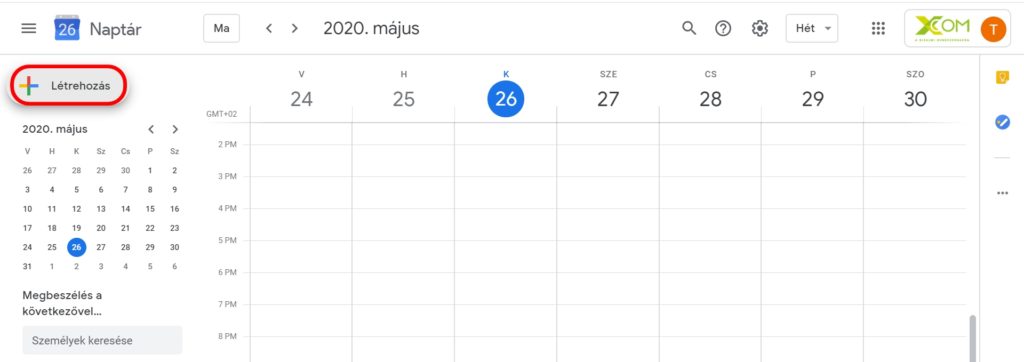
Ezután felugrik egy ablak, itt lehet megadni az esemény részleteit.
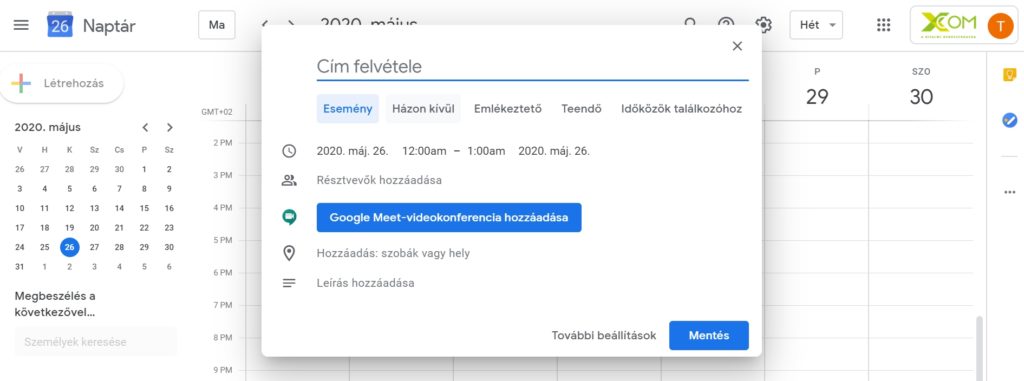
Adjunk az eseménynek címet, állítsuk be az időpontot és adjunk hozzá résztvevőket.
Az eseményről a résztvevők e-mail értesítést kapnak. Az e-mail értesítésben minden az eseményhez megadott részlet megjelenik. A résztvevők visszajelzést küldhetnek a szervezőnek, hogy ott tudnak-e lenni az eseményen.
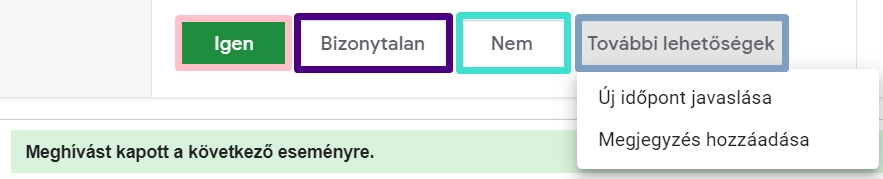
Ha egy eseményre igenlő választ adunk, akkor az esemény automatikusan belekerül Google naptárunkba, a megadott időpontban. Más lehetőségek is vannak a visszajelzésre, el lehet utasítani az eseményt, lehet bizonytalan státuszt jelölni, valamint megjegyzést hozzáadni és új időpontot javasolni is tudunk. Ezekről a szervező email-ben értesül.
Egy esemény részleteinek megadása
Egy esemény létrehozásakor rengeteg fontos információt meg lehet adni. Hol lesz, mikor lesz, kik lesznek jelen? Milyen kapacitásai vannak a helynek? Teendők a találkozóig, időközök megadása, fájlok csatolása és még sorolhatnánk. De mire jók ezek a funkciók és hogyan kell velük bánni?
Google Meet
Mi az a Google Meet?
A Google Meet egy kapcsolattartó alkalmazás, hasonló a mindenki által ismert skype-hoz. A különbség, hogy ez teljesen online és nem kell fiókot készíteni hozzá. Egy Gmail fiókhoz ez automatikusan jár.
A Google Meet nagyon népszerű eszköze lett az online megbeszéléseknek.
De miért a Google Meet? Miért jobb, mint a többi hasonló alkalmazás.
A Google Meet egyik hatalmas előnye, hogy amikor meghívunk valakit egy Google naptár eseményre, akkor automatikusan hozzá lehet adni egy linket, amire rákattintva máris a Google Meet megbeszélésbe kerülünk.
Hogyan lehet Google Meet megbeszélés létrehozni?
Az esemény létrehozásakor a bekapcsolódás Google Meettel gombra kell kattintani.
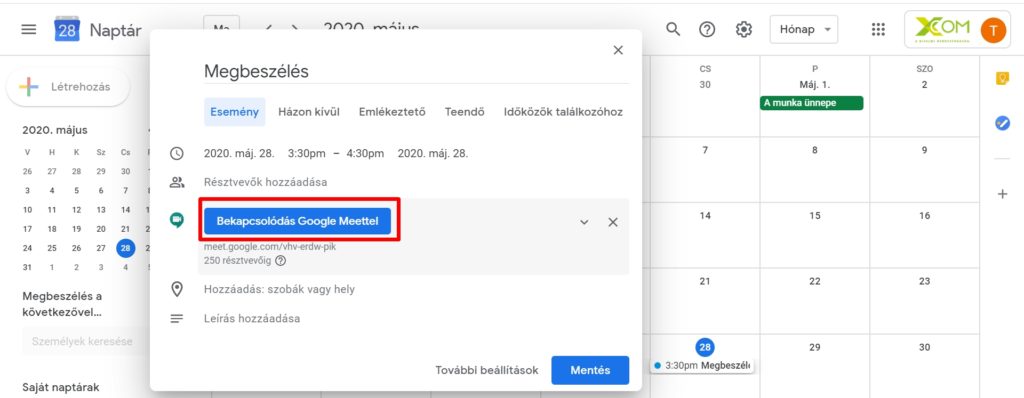
Ha ezt megnyomtuk, akkor megjelenik a Google Meet-videokonferencia hozzáadása gomb. Nyomjuk meg és kész is.
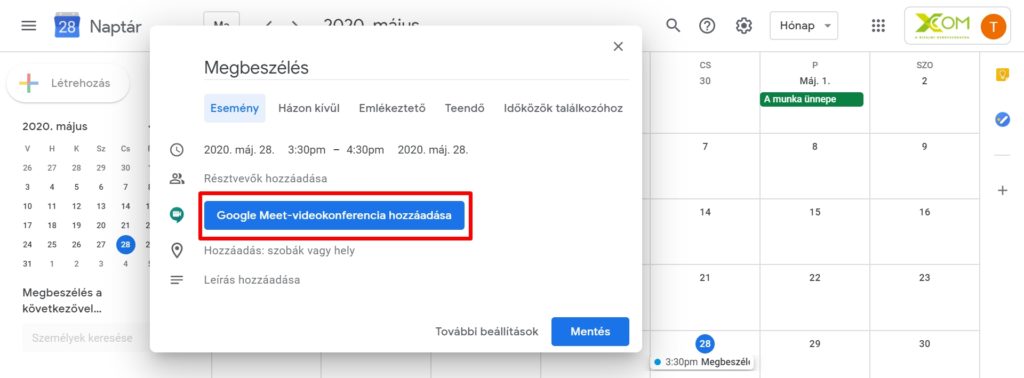
A megbeszélés előtt a Google naptárban az eseményre kell kattintani. Itt az egyéb részletek mellett ott találjuk benne a Google Meet linket is. Ezt megnyomjuk, ekkor erre a felületre jutunk.
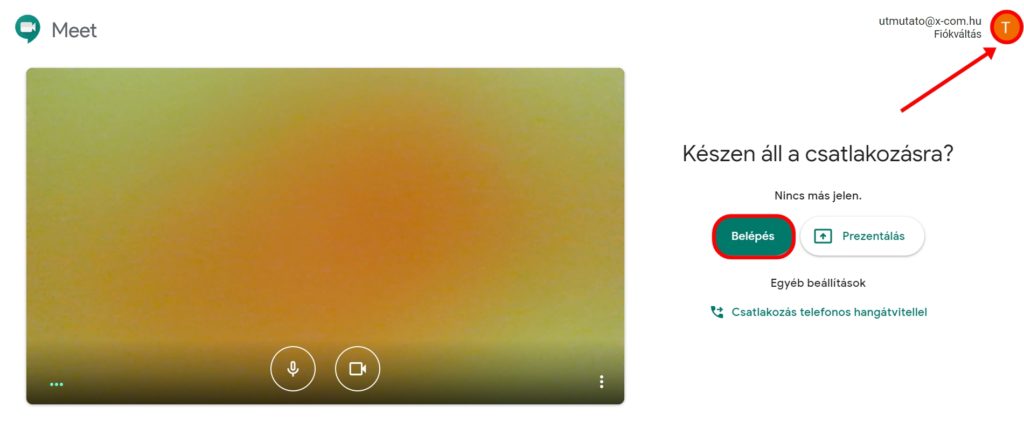
Itt a belépés gombra kell kattintani, így máris a videómegbeszélésben leszünk. A képernyő jobb felső sarkában láthatjuk, hogy milyen Google fiókkal fogunk belépni az adott megbeszélésbe.
A Google Meet-ben várakozni is lehet. Mit jelent ez?
Bárkivel előfordulhat, hogy késik pár percet egy online meetingről. Mivel a Google Meet-ben tulajdonképpen nem hívják egymást a felek, csak belépnek közös helyre, ezért az, aki már belépett nyugodtan tehet-vehet, egészen addig, amíg a másik be nem lép.
A Google Meetben prezentálásra is van lehetőség. Ha valaki szemléltetni szeretne valamit a gépén csak meg kell nyomnia a jobb alsó sarokban lévő prezentálás gombot, így a többi résztevevő már nem őt, hanem a képernyőt látja majd.
Google Meet esemény a váratlan helyzetekre?
Igen! Google Meet audió vagy videóchatet nem csak a Google naptárban előre létrehozott eseményekhez lehet hozzáadni.
Ha telefonálunk valakivel és nem értjük, hogy miről van szó, de a prezentálás opcióval könnyedén megérthetnénk egymást és mindketten gépközelben vagyunk, akkor használjuk bátran a Google Meetet.
Ezt kell tenni:
A jobb felső sarokban a Google Meet ikonra kell kattintani.
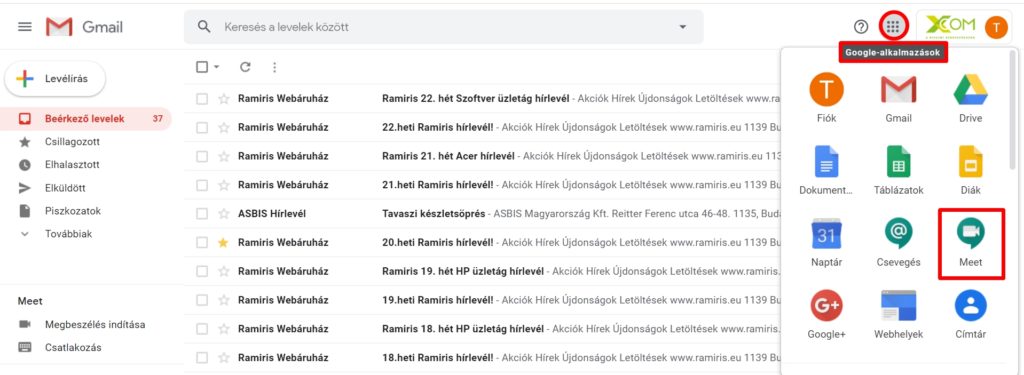
Ha rákattintunk az ikonra, akkor ide kerülünk, majd a csatlakozás megbeszéléshez vagy új indítása gombra kell kattintani.
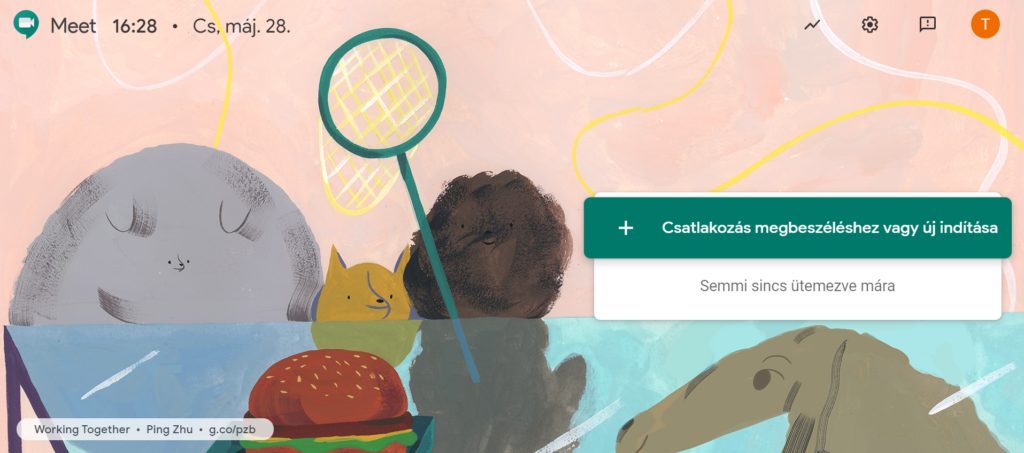
Ha új megbeszélést hozunk létre, akkor felugrik egy ablak, ahol el kell nevezni azt majd a folytatást gombra kattintani.
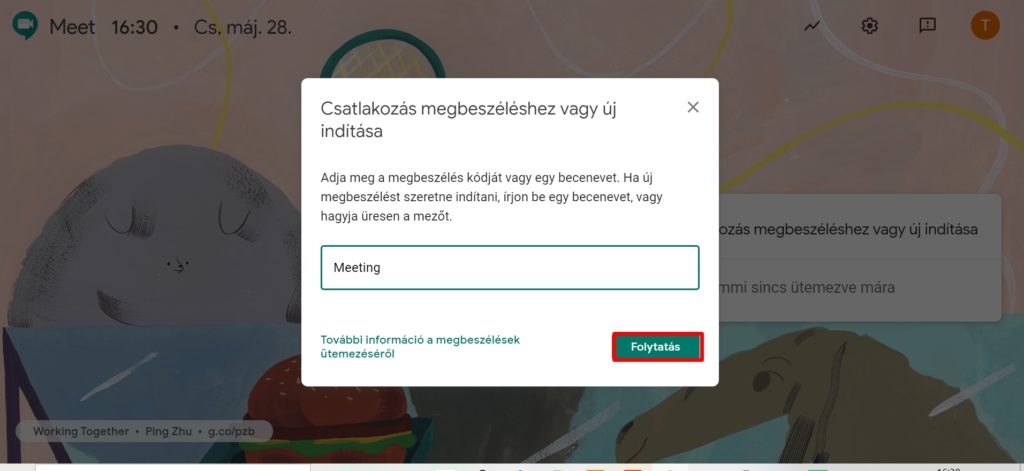
A folytatás gombra kattintás után automatikusan be is lépünk a megbeszélésbe. Annyi a dolgunk, hogy akivel akarunk beszélni annak el kell küldeni a megbeszélés linkjét.
A belépés után felugrik egy ablak, ez tartalmazza a linket.
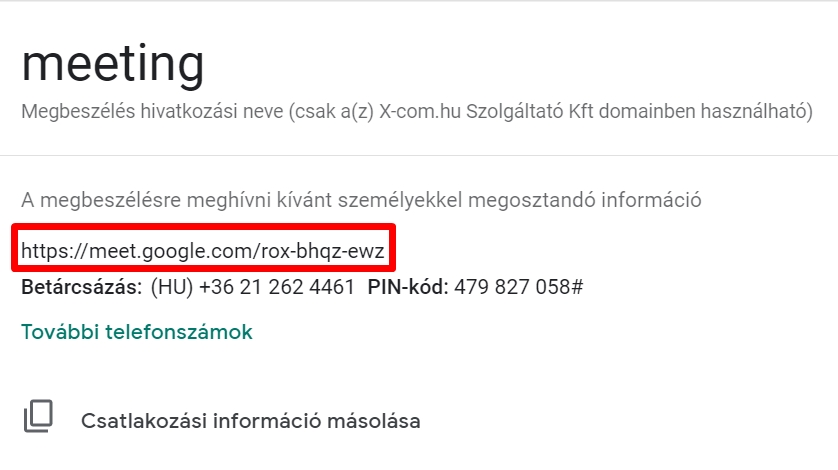
Fájlok csatolása az eseményekhez
A Google naptárban létrehozott eseményekhez fájlokat is lehet csatolni. Hogyan tethetjük ezt meg és mire jó ez a funkció?
Fájl csatolása:
Hozzuk létre az eseményt, majd kattintsunk a további beállítások gombra.
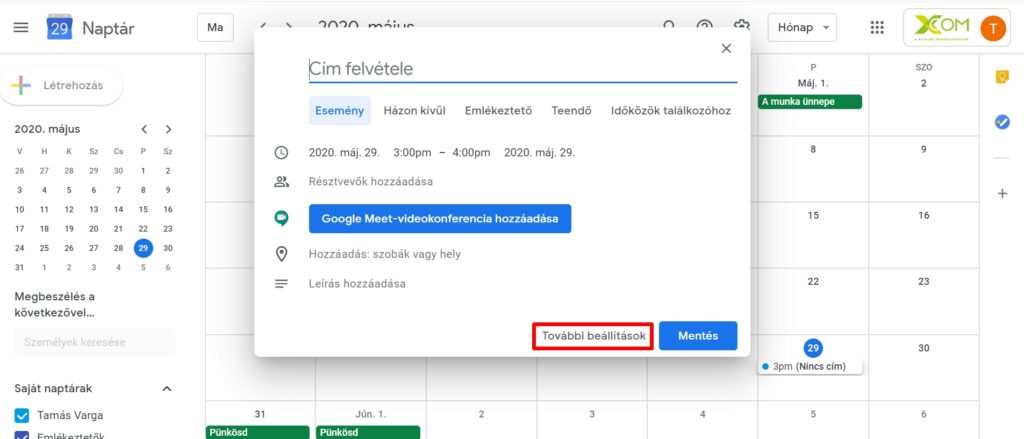
A további beállításokban így tudunk fájlokat csatolni :
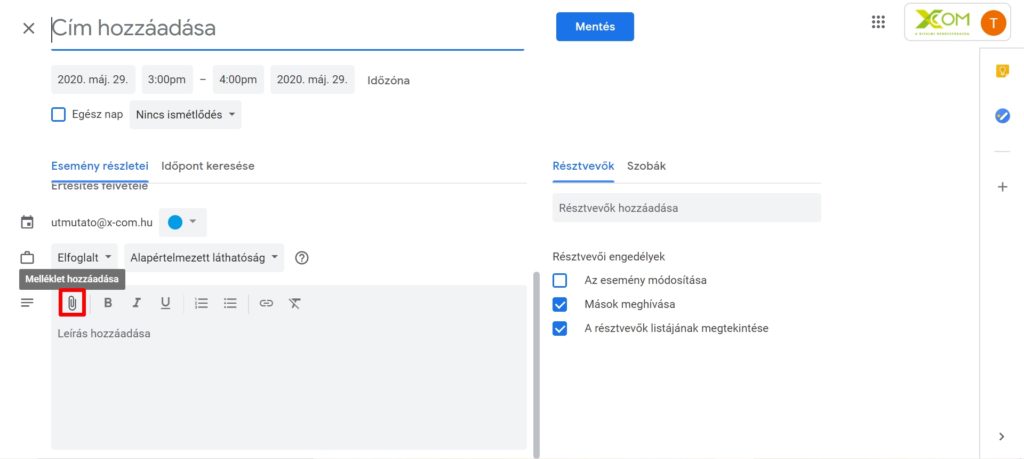
Miért hasznos, hogy lehet fájlokat csatolni egy eseményhez?
Nézzük meg ezt egy konkrét példán keresztül. Adott egy munkafolyamat. Van egy szerelőcsapat, akik a helyszínen, az irodából dolgozó munkatársaktól vagy megrendelőktől messze dolgoznak. Az eseménybe be lehet csatolni terveket és egyéb hasznos, a munkához szükséges fájlokat.
Nem kell azzal bajlódni, hogy egy ki tudja, hogy mikori e-mailben átküldött fájl(oka)t kelljen előkeresni. Maradjunk a példánknál: a szerelőcsapat tagjainak csak be kell lépnie a Google naptárban létrehozott eseménybe és ott találnak minden fájlt, amire szükségünk lehet a hatékony munkavégzéshez.
Mik azok az erőforrások és mire jók?
Az erőforrások segítségével meg lehet adni a Google naptár által létrehozott eseményekben a találkozók pontos helyét. Példa: a Danubius Hotel-ben lesz egy meeting. Rendelkezésre áll 4 terem, ahol egyidejűleg tudnak megbeszélések zajlani. Aki elkészíti az eseményt rá tud nézni, hogy melyik terem szabad a tervezett időpontban és be tudja szervezni oda az eseményt.
A tárgyalók lehetnek eltérő kapacitásúak is. Egy négy fős meetinget teljesen felesleges egy 20 fő befogadóképességű terembe tenni, ha van egy 4 vagy 6 fős is. A Google naptár erőforrások funkciójával ezt is átláthatóan lehet kezelni.
Fontos megjegyezni, hogy az erőforrások funkció csak G Suite előfizetéssel működik. Az ingyenes Gmail sajnos nem tartalmazza.
Hol találhatóak az erőforrások és hogyan kell velük bánni?
Hogyan kell kezelni az erőforrásokat?
Az erőforrásokat egy új naptárban kell létrehozni. Ezt így lehet megtenni:
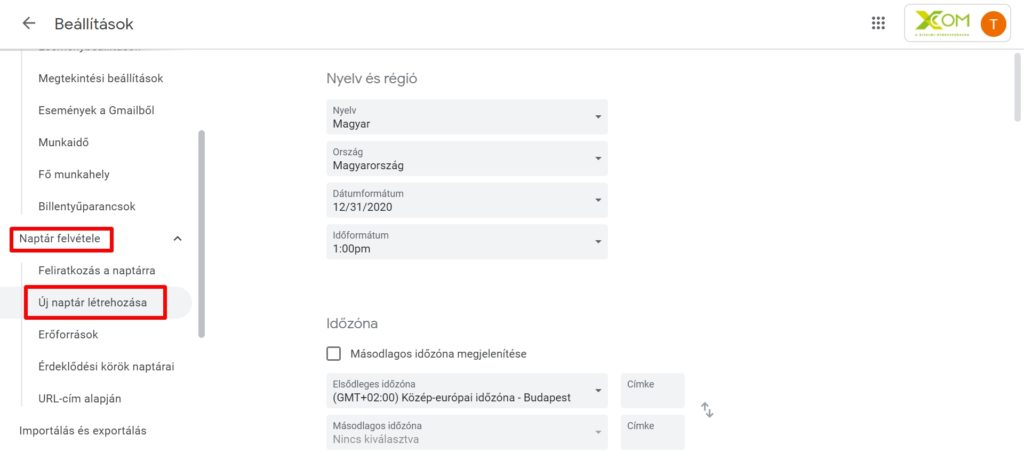
El kell nevezni a naptárat és a létrehozás gombra kell kattintani.
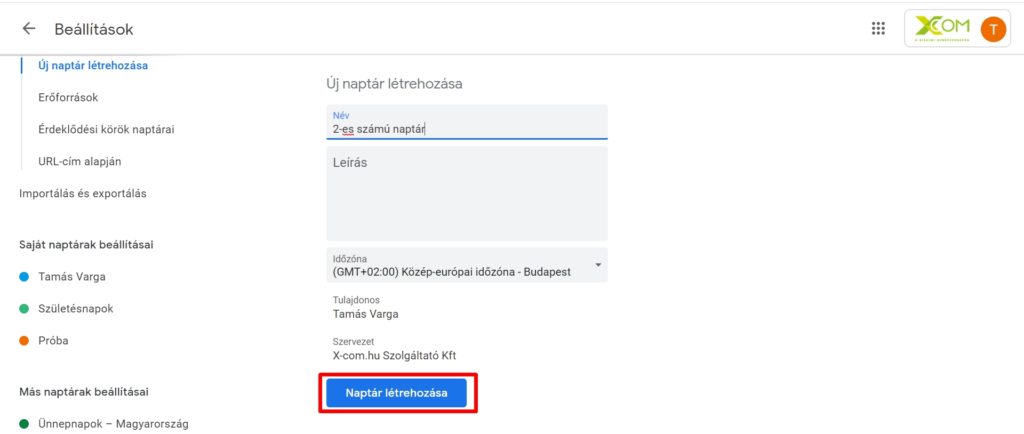
Ezután visszalépünk egyet és a beállítások főmenüben megkeressük az újonnan létrehozott Google naptárat. Erre kattintva be lehet állítani az alapokat.
Az egyik legfontosabb, hogy a naptár semmiképpen ne legyen nyilvános. Ehelyett állítsuk be, hogy kikkel legyen megosztva és azt is, hogy ezek a személyek milyen jogosultsággal rendelkezzenek.
A megosztás személyekkel pont alatt lehet hozzáadni, hogy kikkel akarjuk megosztani a Google naptárat. A hozzáférési engedélyek pontnál pedig azt, hogy mit tehet az adott személy a naptárban.
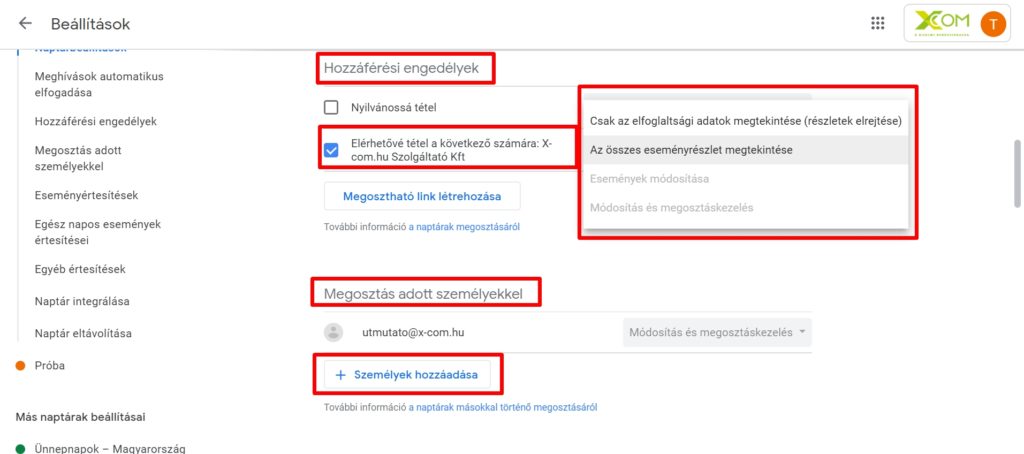
Hol láthatóak a megadott erőforrások?
Először be kell lépni a beállítások menübe.
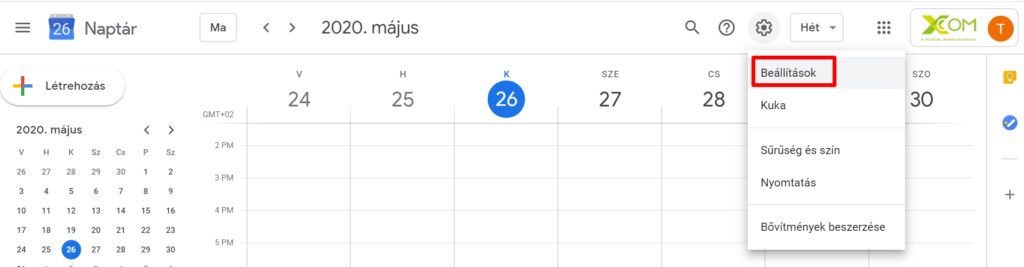
Itt meg kell keresni a naptár felvétele alatt az erőforrások menüpontot, itt láthatjuk a megadott erőforrásokat.
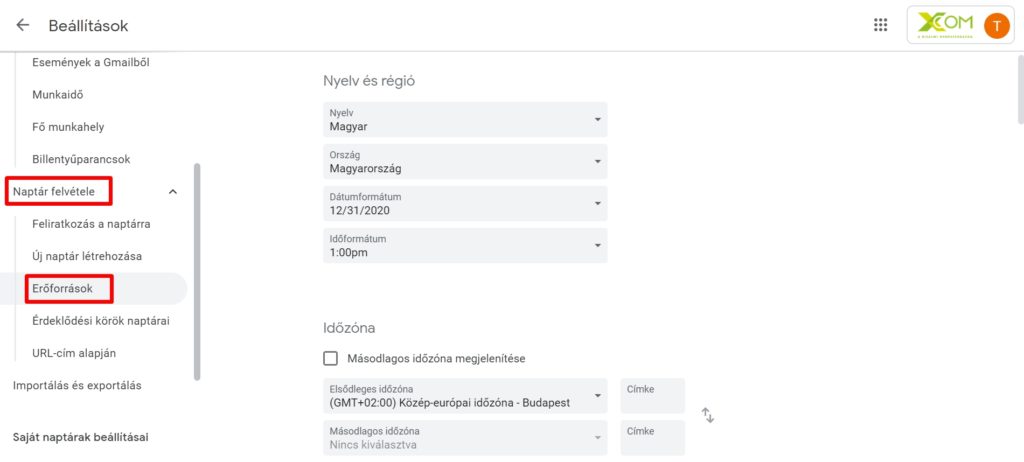
Egy erőforrásra kattintva elérhetővé válik egy naptár nézet, amiben a terem szabad kapacitását láthatjuk. Ehhez az erőforrás melletti szem ikonra kell kattintani.
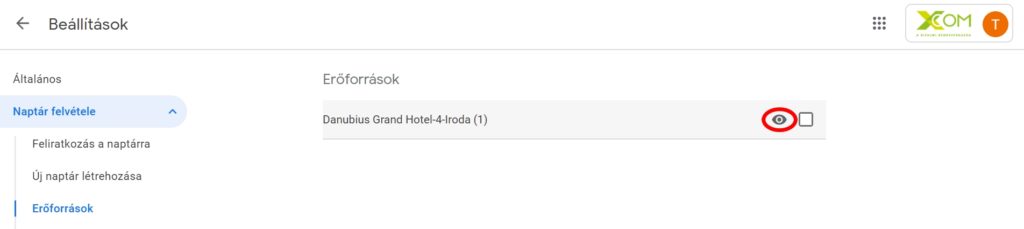
Majd megjelenik a naptár:
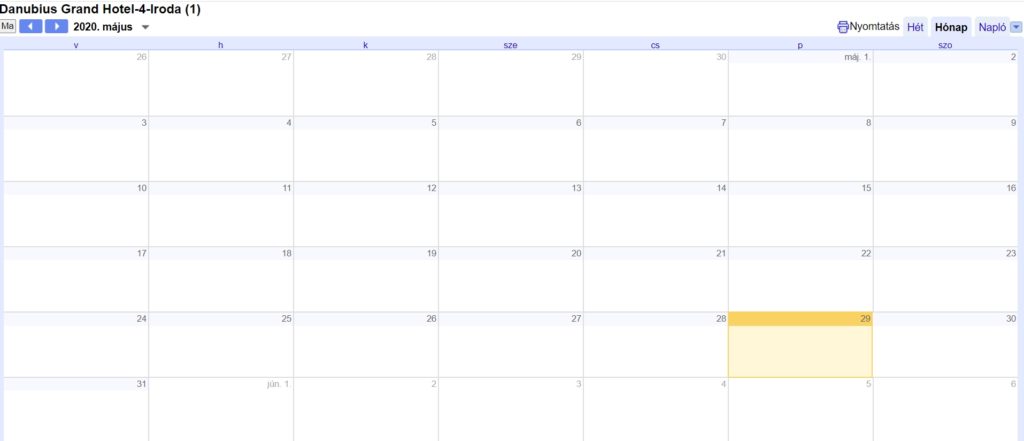
Erőforrást csak az erre jogosultak, az adminisztrátori felületen tudnak hozzáadni.
Egy esemény létrehozásakor válogathatunk a már megadott erőforrások közül. A helyiségek hozzáadására kattintva megjelennek az erőforrások, amik közül választani lehet.
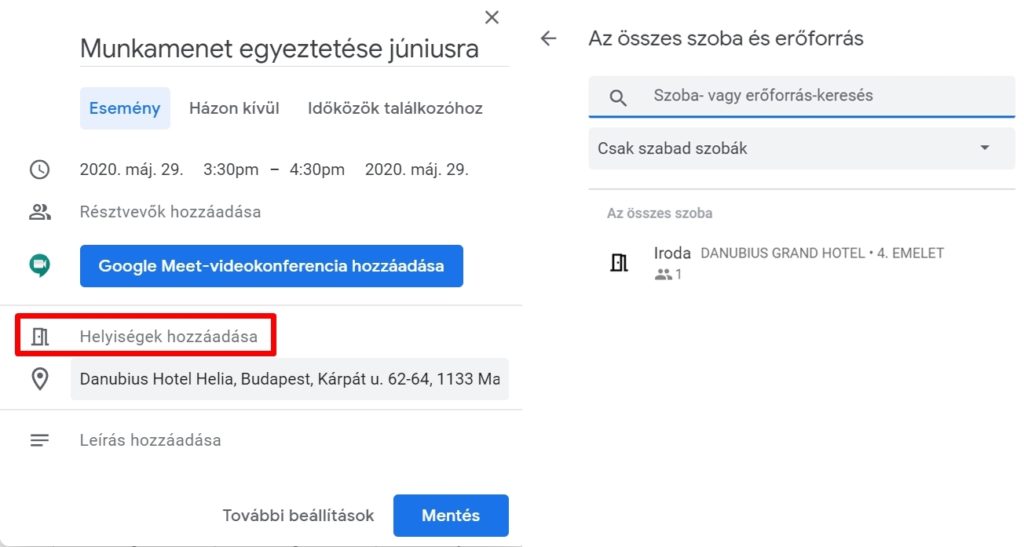
Google Naptár megosztása
Egy munkahelyi Google naptár estében szükség lehet rá, hogy a naptárhoz ne csak egy személy tudjon eseményeket hozzárendelni.
Ki kezelheti a naptárat?
Ha azt szeretnénk, hogy egy általunk létrehozott naptárhoz más is tudjon eseményeket hozzáadni vagy tudja módosítani ezeket akkor azt a hozzáférési beállításoknál tehetjük meg.
A beállítások menüben ki kell választani az adott naptárat. Itt láthatjuk, hogy jelenleg kinek milyen hozzáférési engedélye van. Ezt módosíthatjuk. A személyek hozzáadásával pedig további felhasználóknak adhatunk valamilyen jellegű hozzáférést.
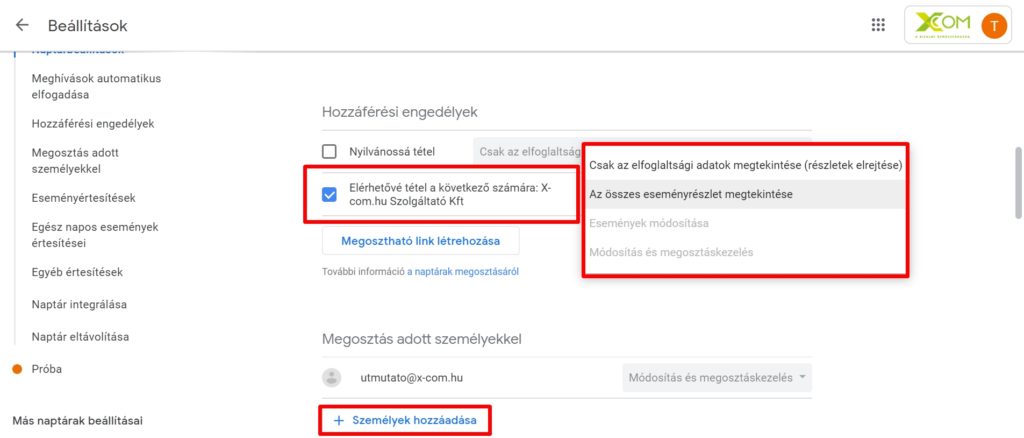
Meg lehet-e osztani olyannal a naptárat, akinek nincs Google naptár alkalmazása?
Igen, de csak olyan módon, ha nyilvánossá tesszük a szóban forgó Google naptárat. Ez nem szerencsés. Inkább készíttessünk az illetővel egy Gmail fiókot, 3 perc az egész művelet.
Törekedni kell rá, hogy egy Google naptárat soha ne tegyünk nyilvánossá, még a családi, baráti naptárak esetében sem, a munkahelyi naptárak esetében pedig szinte felér egy főbenjáró bűnnel ha ilyet teszünk.
Mi a helyzet akkor ha nem mi adunk hozzáférést, hanem nekünk adnak?
Ha velünk osztottak meg egy naptárat, tehát nem mi vagyunk a tulajdonosok, nem mi készítettük a naptárat, akkor azt a más naptárak beállításai menüpont alatt láthatjuk.
Ezt a fő beállítások menüben a bal oldali menüsávban alul találjuk.
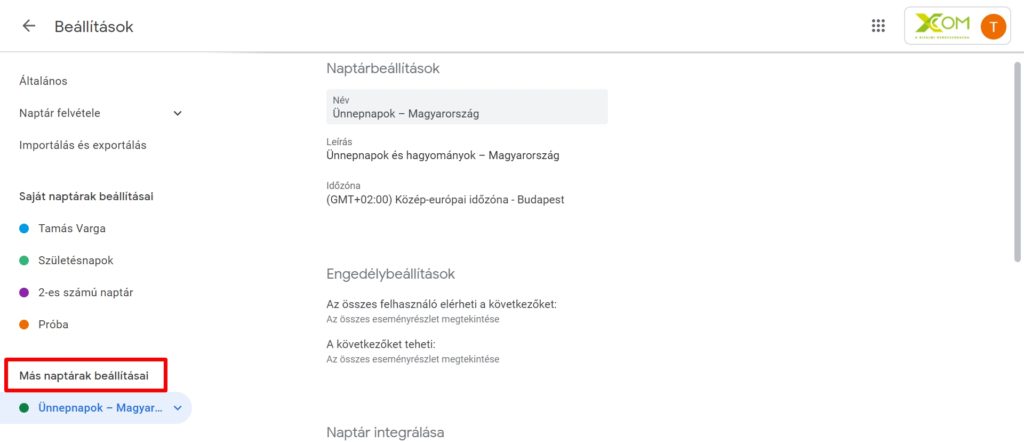
Gyakran Ismételt Kérdések
Ügyelni, hogy hogyan osztjuk meg a naptárat. Legyen szó egy családi vagy egy munkahelyi naptárról mindig gondosan adjuk meg, hogy ki és milyen hozzáféréssel rendelkezzen, ne legyen nyilvános a naptár!
Igen, és a Google naptárak megosztási beállításai lehetnek eltérőek. Tehát más-más Google naptárak eltérő személyekkel és más hozzáférési beállításokkal lehetnek megosztva.
Az erőforrásokkal lehet megadni egy hely egységeit. Ezeket hozzá lehet rendelni eseményekhez. Mondjuk egy irodának lehet 3 tárgyalója. Be lehet osztani és könnyedén át lehet tekinteni, hogy melyik helység mikor szabad. Csak G Suite előfizetők részére érhető el.