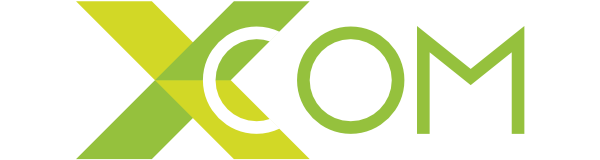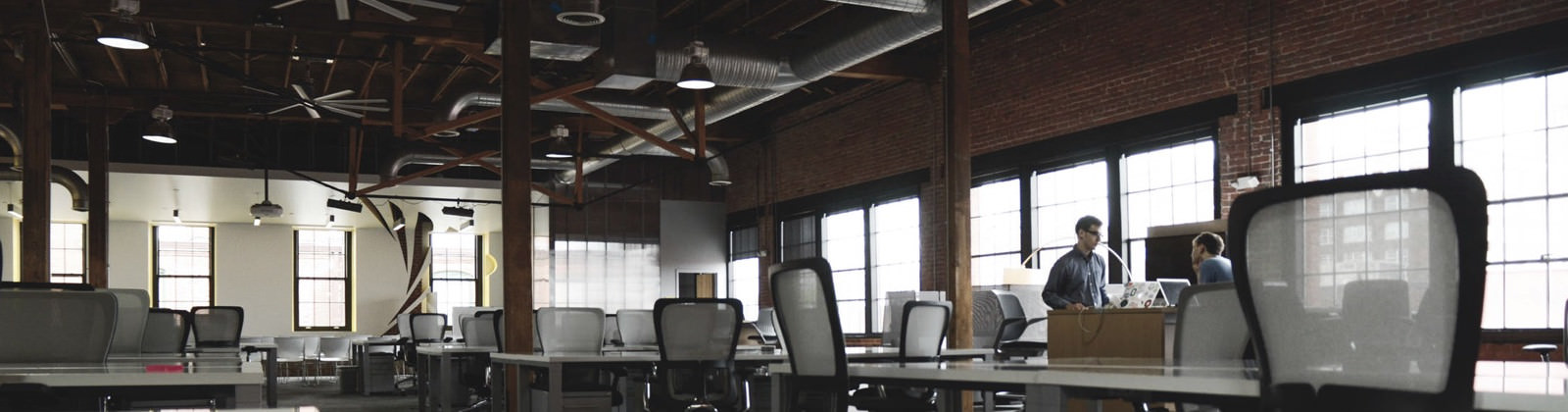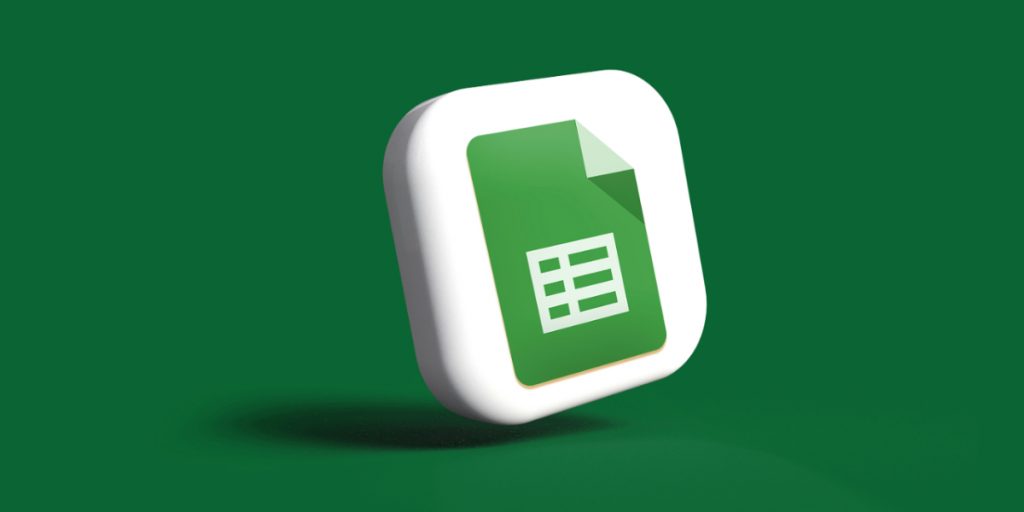
Ebben a cikkben a Google Táblázatkezelő alkalmazását a Google Táblázatokat mutatjuk be. Írásunkban hasznos tippeket adunk, amik megkönnyíthetik a mindennapi munkavégzést és a személyes teendőket is.
Tartalom
Mi a Google Táblázatok?
A Google Táblázatok, angolul Google Sheets egy nagyon hasznos, sokrétű Google alkalmazás. Ha valamihez kellene hasonlítani, az egyértelműen a Microsoft Excel lenne. Funkciójukat tekintve a kettő ugyanazt a célt szolgálja, de mégis sok mindenben eltérnek.
Mi szükséges a Google Táblázatok használatához?
Először is internetkapcsolat, mert a Google Sheets egy webalapú alkalmazás.
A Google Táblázatok mind privát, mind céges Google fiókkal rendeltetésszerűen használható.
Mi ebben az írásban alapvetően a céges használathoz adunk tippeket.
Google Táblázatok: funkciók, tippek & trükkök
És most lássuk, hogy melyek a Google Táblázatok legjobb funkciói, milyen tippek, trükkök vannak a használatához, amik megkönnyíthetik a munkánkat.
1.Adatellenőrzés
Ennek a funkciónak a segítségével rá lehet szűrni különféle adatokra, és csoportosításokat is lehet készíteni.
A munkafolyamatok során egy különösen hasznos dolog, ha ki tudjuk szűrni a nem megfelelő adatokat, például a helytelen formátumú e-mail címeket. Persze sok minden másra is rá lehet szűrni.
Az adatellenőrzés funkcióval a következőképpen lehet szűrést végezni
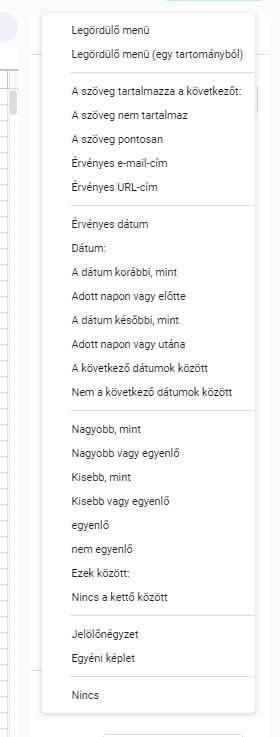
Hogyan működik az adatellenőrzés?
Érdemes előre kijelölni a tartományt, amin a szűrést el akarjuk végezni. De ez később is módosítható, így:
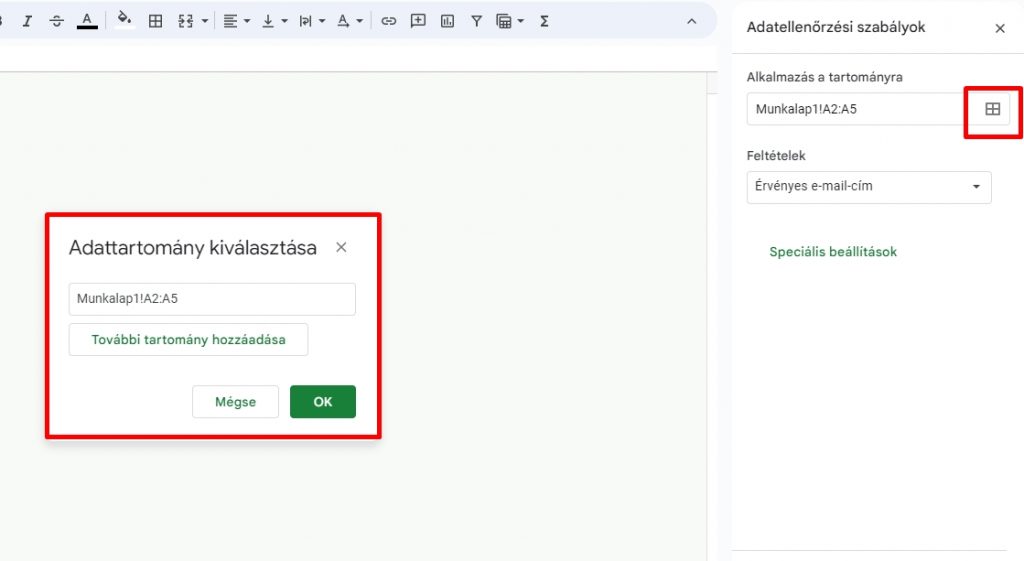
Ha kijelöltük a tartományt, akkor az egér jobb gombjával kattintsunk. Az felugró menüből válasszuk ki a további cellaműveletek megjelenítése majd az adatellenőrzés opciót.
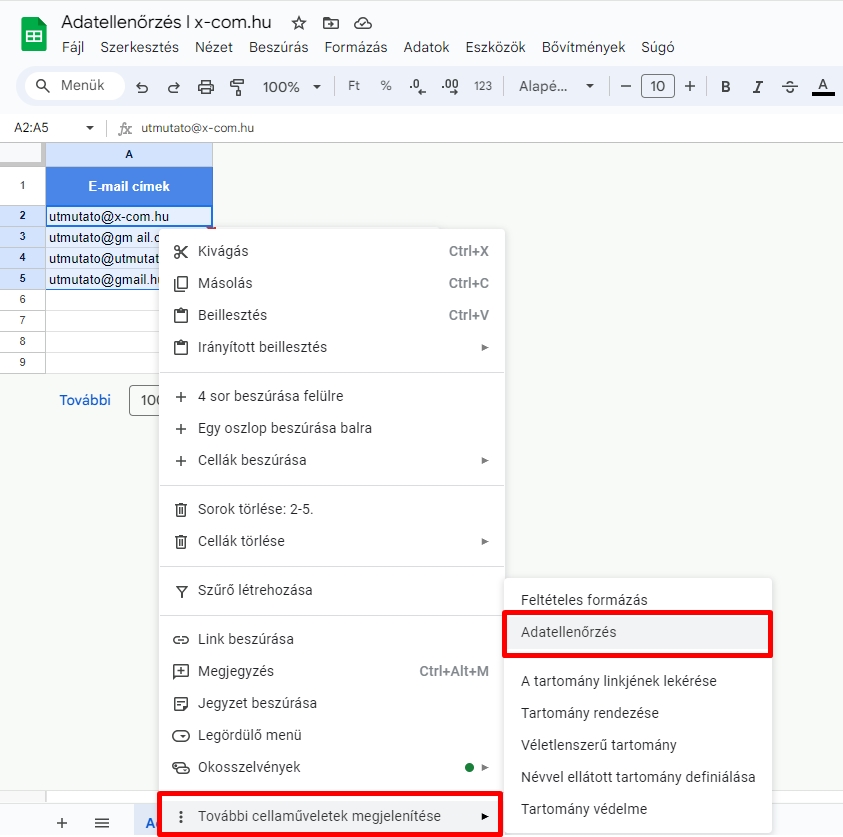
Nézzünk egy konkrét példát:
Ha feltételnek az érvényes e-mail címet adjuk meg, akkor a Google Táblázatok kiszűri az érvénytelen, azaz nem megfelelő formátumú e-mail címeket. Az ilyen cellákban egy piros háromszöget fogunk látni.
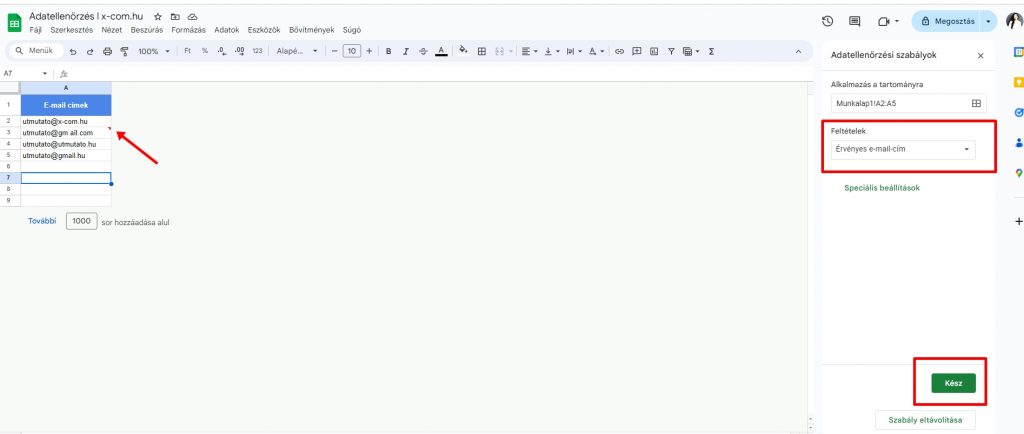
2.Keresés és csere
Ez is egy remek funkció. Azt tudja, ami a neve: megkeres és cserél dolgokat a táblázatban.
Mikor, milyen formában lehet hasznos?
A keresés és csere igazán akkor jó, ha több olyan elem is van egy Google Táblázatban, amit javítani szeretnénk vagy amitől meg akarunk válni. A nagy táblázatok adattartalma nem átlátható, így ez nagyban megkönnyíti, felgyorsítja a csere vagy törlés folyamatát. Igen, törlésre is van lehetőség, ebben az esetben a csere lehetőségnél egyszerűen nem kell semmit megadni, üresen kell ezt a mezőt hagyni, így a semmire cseréli a Google Táblázatok az adott elemeket.
Nézzünk konkrét példákat:
Ha például egy e-mail listában el lett ütve a Gmail Tag, akkor rá kell keresni az elütött verziókra és meg kell a csere részben a megfelelő verziót adni. Erre helyettesíti be a Google Táblázatok a rossz címeket.
Ha adottak URL-ek, de nekünk a https://-re nincs szükségünk, akkor ha rákeresünk erre, és a csere részben semmit nem adunk meg, üresen hagyjuk azt, akkor a táblázatok törölni fogja ezeket mindenhol.
Innen érhető el a funkció:
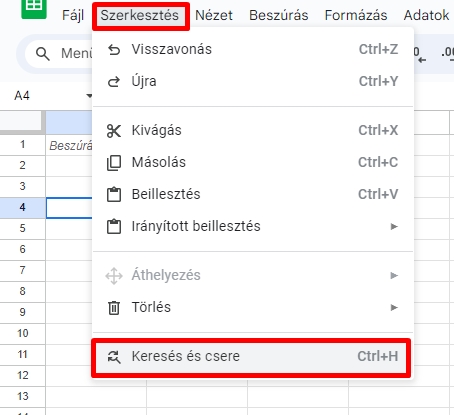
A keresés és csere ablakban a keresés mezőben kell megadni azt, amire keresünk, a csere részbe pedig amire szeretnénk cserélni a keresett dolgokat. A lenti képen látható, hogy tovább lehet cizellálni a keresést, de már magában, ezek nélkül is egy jó lehetőségről van szó.
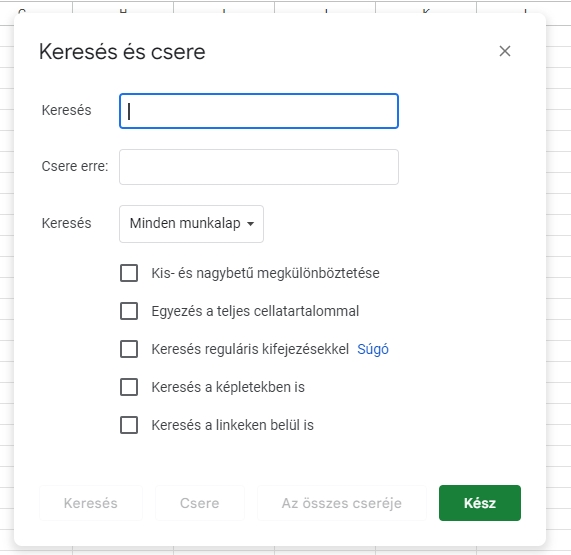
3.Munkalap védelme
A Google Táblázatokban a munkalapok az alul megjelenő különálló fülek, ugyanaz a struktúra, mint a Microsoft Excel esetében.
Nem ritka, sőt, a legtöbb céges célra használt táblázat sok ilyen munkalapból áll. Minden ilyen munkalapot el lehet látni védelemmel, ami azt jelenti, hogy nem szerkesztheti és nem férhet hozzá akárki, csak az, akinek van engedélye az adott munkalaphoz.
Egy táblázatot sokan szerkesztenek, sok munkafolyamathoz szükséges lehet. Sokszor van arra igény, hogy egy-egy munkalapot csak pár felhasználó, egy munkacsoport érjen el, viszont magát a táblázatot, más munkalapokat mások is lássanak, és legyen olyan személy is, mondjuk egy vezető, aki mindent lát. Erre megfelelő megoldás a munkalap védelme funkció.
Innen érhető el:
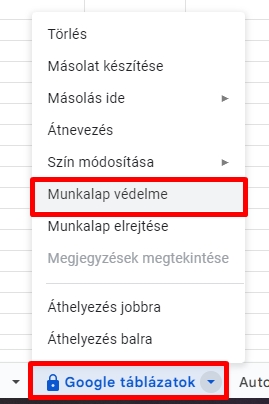
A felugró szerkesztőablakban itt lehet beállítani az engedélyeket:
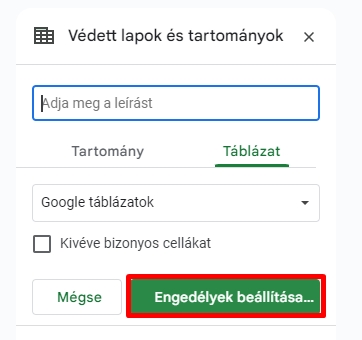
Itt lehet megadni, hogy kit szeretnénk korlátozni, és természetesen további szerkesztőket is hozzá lehet ezen a felületen adni:
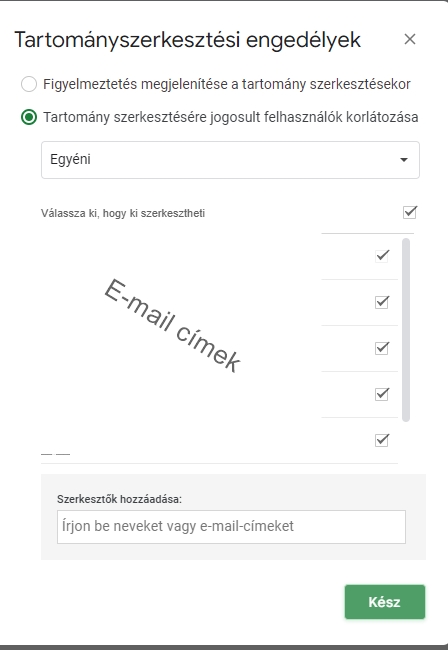
4.Munkalap elrejtése
A munkalap elrejtése arra jó, hogy a fölösleges füleket ne lássuk, ne zavarjanak, viszont ha szükség van rájuk, elő lehessen venni őket, ez tehát nem törlés, mert a munkalap és teljes tartalma továbbra is elérhető lesz.
Ha egy vagy több bizonyos munkalapon dolgozunk, de ennél többre nincs szükségünk, sőt zavarnak is, mert tekerni, keresgélni kell köztük, sok van belőlük, az nagyon bosszantó tud lenni, és lassítja a munkát. Ebben az esetben jó lehetőség a felesleges munkalapok elrejtése.
Majdnem ugyanazon az úton érhető el, mint a munkalap védelme, innen:
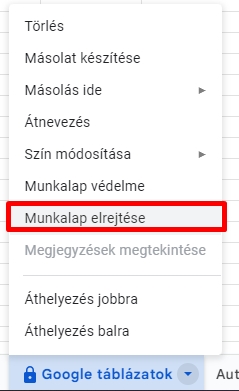
Az elrejtett munkalapok alul, a többi munkalap mellett nem fognak látszódni, de a minden munkalap opció segítségével bármikor visszaállíthatóak, és újra látszódni fognak alul is.
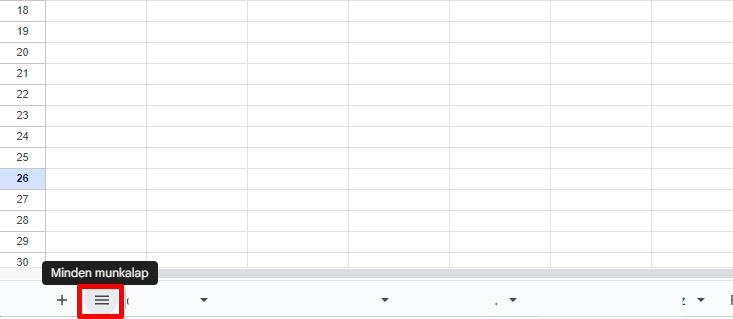
5.Értesítések beállítása
A Google Drive alapesetben nem küld értesítéseket arról, ha valaki szerkeszt vagy megjegyzést fűz valamihez egy táblázatban vagy egy dokumentumban. Ha erre szükség, igény van, külön be kell állítani.
Ha egy cég Google Workspace-t használ akkor a Google táblázatokat, dokumentumokat értelemszerűen a cégen belül többen is szerkesztik, illetve sok esetben a cégek ügyfelei is dolgoznak ezeken. Ilyenkor jól jöhet, ha értesítést kapunk egy-egy munkafolyamat helyzetéről.
Nézzük meg hogyan lehet a Google Táblázatokban beállítani az értesítéseket:
A felső menüből az eszközök > értesítési beállításokat kell kiválasztani.
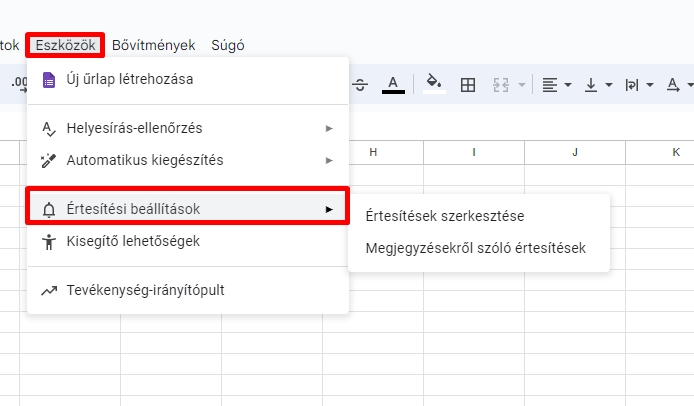
Itt az értesítések szerkesztése lehetőségnél lehet beállítani az értesítés konkrét részleteit:
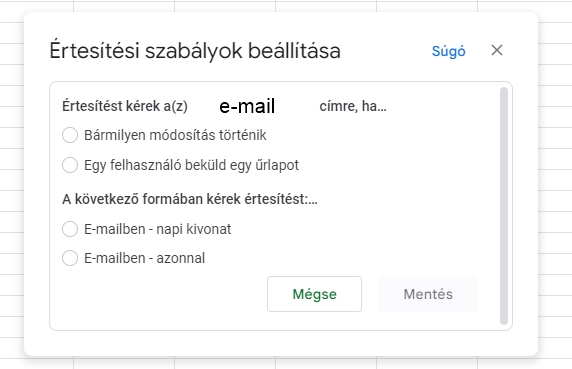
Lehetőség van megadni, hogy miről és milyen sűrűn szeretnénk értesülni.
6.Feltételes formázás
Sokszor a táblázatok egy-egy munkalapján is rengeteg információ jelenik meg. Könnyíti ezeknek a kezelését, ha a táblázatot bizonyos szempontok szerint rendszerezni tudjuk.
A feltételes formázás így érhető el: jobb klikk > további cellaműveletek megjelenítése > feltételes formázás
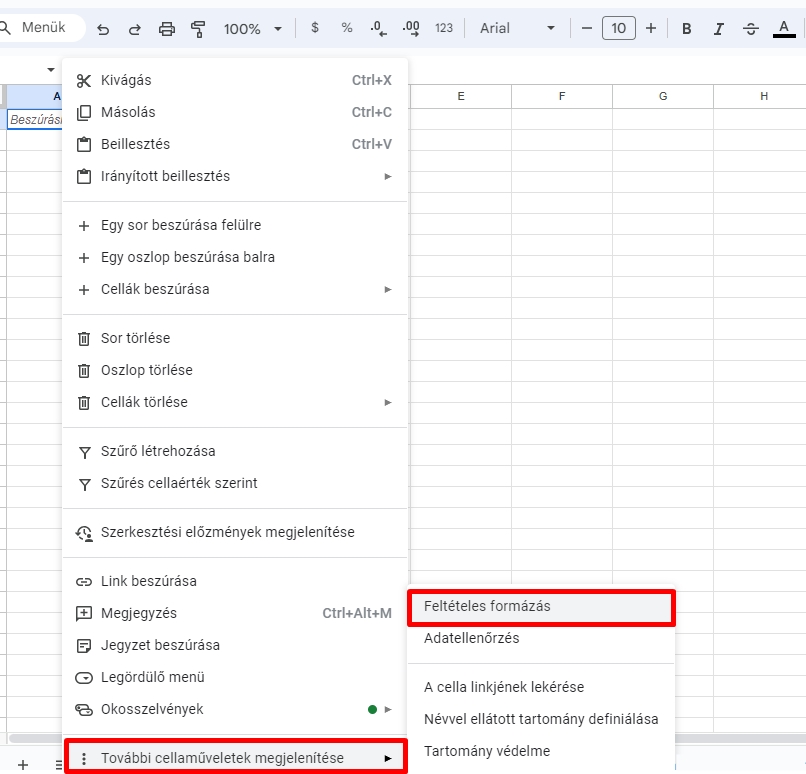
A feltételes formázással színek segítségével lehet rendezni a Google Táblázatokat.
A feltételes formázás során mindig pontosan meg kell adni az adattartományt, amit formázni, rendezni szeretnénk:
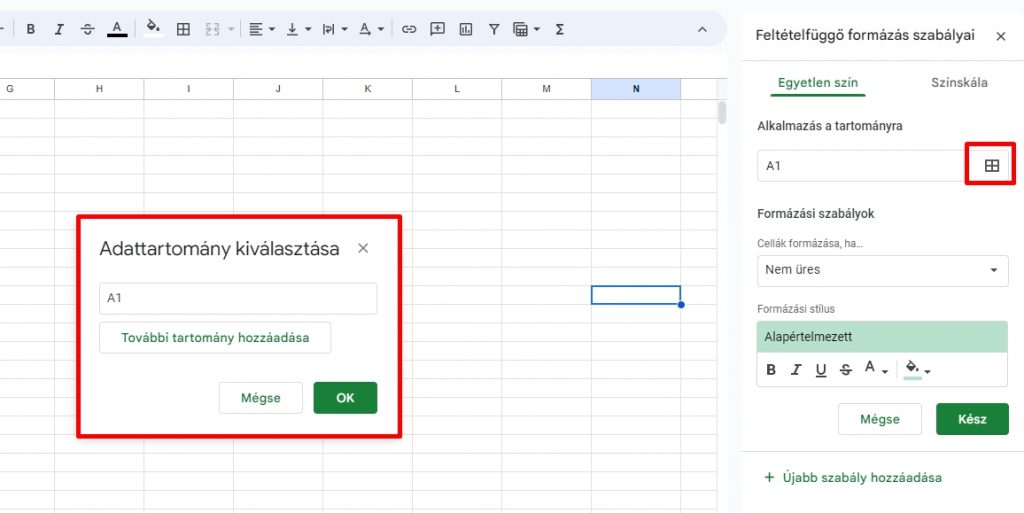
A feltételes formázás lehetőséggel különböző formázási szabályok közül lehet választani:
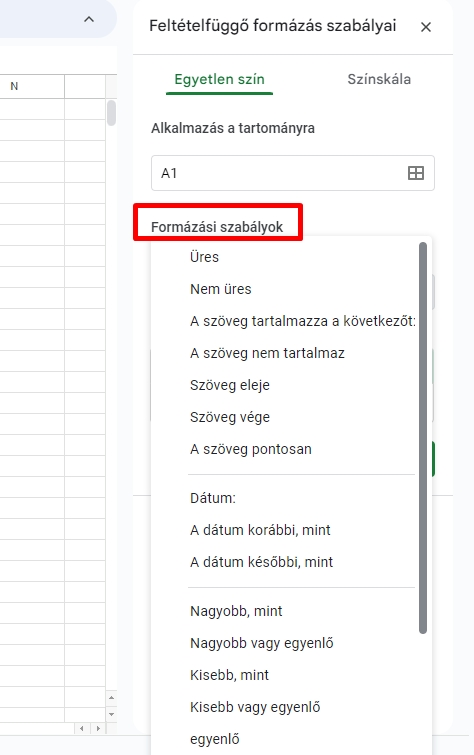
Itt látható egy példa arra, amikor egy szövegrészletre szűrünk és ezáltal a feltétel által formázzuk a táblázat tartalmát.
Ebben a példában azt mondjuk, hogy bizonyos adattartományon belül azok a cellák, amik tartalmazzák a gmail.com részt kapjanak zöld színű kiemelést:
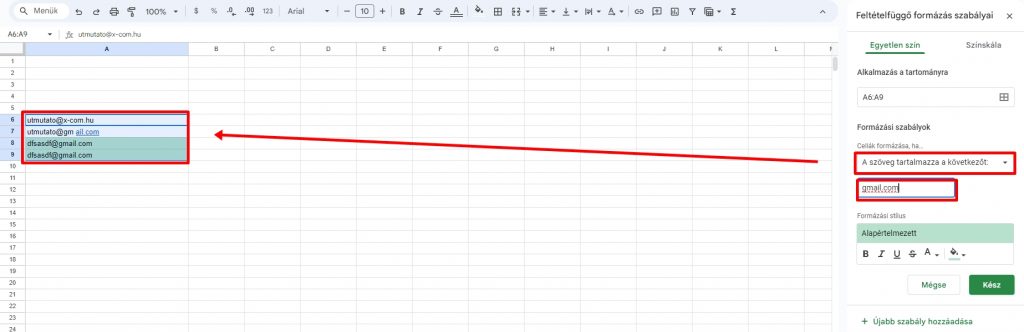
7.Verzióelőzmények
A verzióelőzményekkel vissza lehet követni egy munkalap szerkesztési részleit.
Innen érhető el:
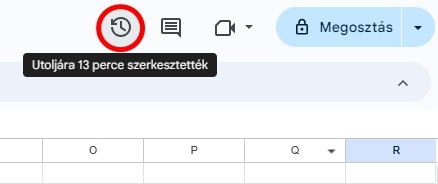
A verzióelőzményekben láthatjuk, hogy ki és mikor szerkesztette az adott munkalapot:
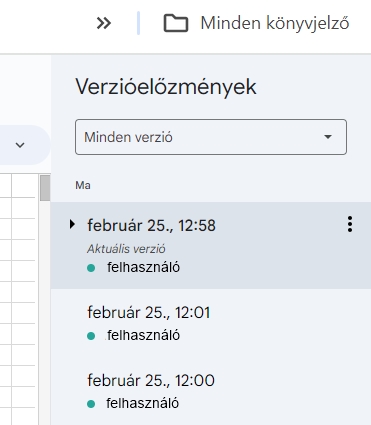
A verzióelőzményeket nagyon hosszan vissza lehet nézni. Az egyes verziókat el lehet nevezni, lehet őket másolni, és le is lehet tölteni ezeket.
Az elnevezett verziók innen érhetőek el:
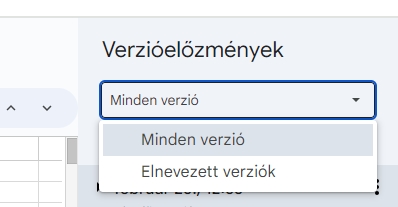
8.Importálás
A Google Táblázatokba lehet importálni más táblázatkezelőkkel, más szoftverekkel készült anyagokat, CSV fájlokat is például.
Erre így van lehetőség: fájl > importálás
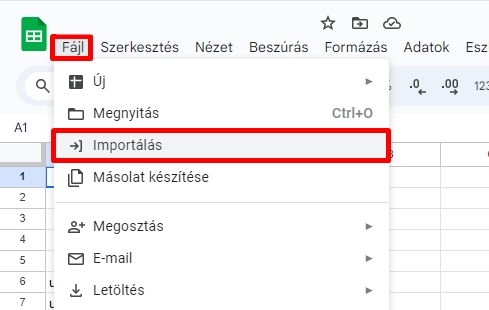
Importálni lehet saját Drive-ról, megosztott Drive-ról, megosztott meghajtóról, és feltöltésre is van lehetőség.

Ha fel akarunk tölteni egy importálni kívánt fájlt azt tallózhatjuk, vagy egyszerűen csak rá is húzhatjuk a felületre:
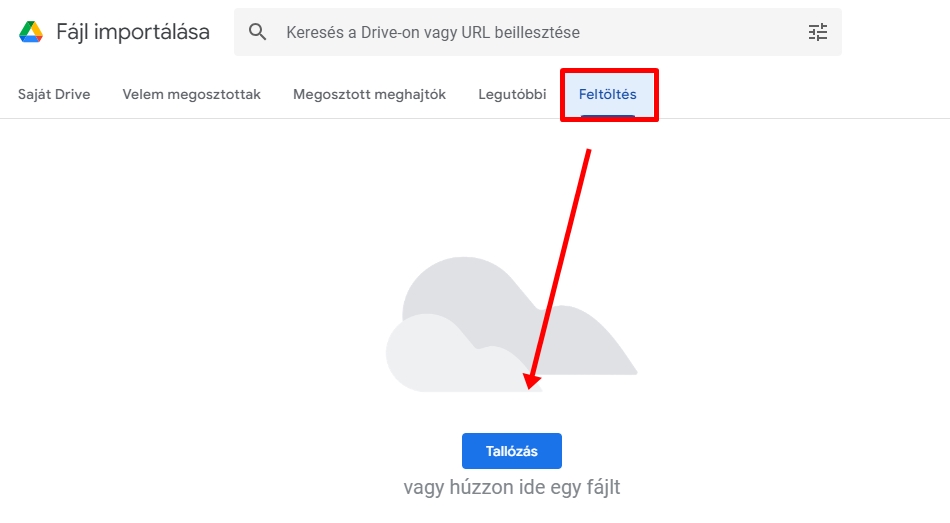
Az importálás például a számlázások kapcsán keletkező CSV fájlok Google Táblázatokkal való kezelésére kínál kiváló lehetőséget.
9.Hivatkozás egy másik táblázatra, azaz az IMPORTRANGE függvény
Az IMPORTRANGE segítségével egy táblázatból tudunk egy másikra hivatkozni.
Hogy néz ki a függvény?
=IMPORTRANGE(„táblázatURL-je”,”munkalap neve!tartományX:tartományY”)
Nézzük meg ezt egy konkrét példával:
=IMPORTRANGE(„https://docs.google.com/spreadsheets/pontos URL/edit”,”Google táblázatok!F3:F4″)
A fent megadott példában az történik, amit a képen látunk. Itt ugyanabból a táblázatból hivatkozunk ugyanarra. A H4 cellába beírtuk a fent látható IMPORTRANGE függvényt. Ez a függvény azt mondja, hogy a Google Táblázatok munkalap F3 és F4 celláinak tartalma jelenjen meg a H4 cellában (és attól lefelé).
Ez itt meg is történik:
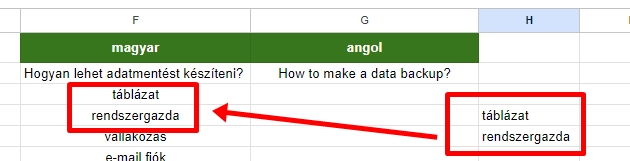
A funkció természetesen eltérő munkalapok és eltérő táblázatok között is működik, csak így egyszerűbb volt egy munkalapról ugyanarra hivatkozni, hogy egy képen látszódjon minden.
Tudni kell, hogy ha frissítjük a hivatkozott adatokat, jelen esetben az F3 és F4 cellákat, akkor ezek valós időben ott is frissülnek ahová az IMPORTRANGE függvénnyel be lettek húzva, a fenti képen ez a H4 és H5 cella.
Mikor hasznos az IMPORTRANGE függvény?
Például egy pénzügyes tábla esetében, amikor külön munkalapokon van az egyes projektek költségvetése, és ezeket egy nagy összesítő lapon szeretnénk megjeleníteni. Az IMPORTRANGE függvény segítségével nem kell az egész táblázatot beimportálni, csak az egyes fő összegeket. Ez a függvény tehát rendkívül hasznos, ha részegységeket kell összehozni.
10.LEN függvény
Sok munka épül weboldalakra, ezek elemzésére, sokan dolgoznak ilyen adatokkal. Az adatok elemzése során pedig számos esetben van annak jelentősége, hogy http:// vagy https:// előtaggal vagy ezek nélkül vannak megadva a domainek. Ilyenkor jön a képbe a LEN függvény.
A LEN függvény segítségével tudjuk módosítani a weboldalak megadott URL-jét.
Hogyan?
A LEN függvényt így lehet megadni: =JOBB(CELLA, LEN(CELLA)-n) és BAL(CELLA, LEN(CELLA)-n)
Nézzünk erre egy konkrét példát:
A screenshoton ezt a képletet láthatjuk: =JOBB(C2, HOSSZ(C2)-8 Ez azt jelenti, hogy a táblázat C2-es cellájában lévő szöveg (https://x-com.hu) első 8 karakterét töröljük. Ennek az eredménye az, hogy megválunk a https://-től.
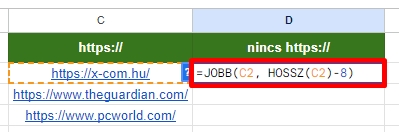
A fent megadott függvény eredményeképpen a D oszlopban már csak https:// nélküli URL-eket látunk:
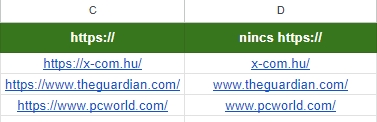
11.Fordítás
A Google Sheets fordítani is tud. Ennek rengeteg előnye van a munkafolyamatok során.
Ahhoz, hogy tudjuk használni a GOOGLETRANSLATE függvényt kell alkalmazni.
Ez így néz ki: =GOOGLETRANSLATE(CELLA,”kiinduló-nyelv”,”cél-nyelv”)
Itt látható egy képernyőfotó egy fordításról:
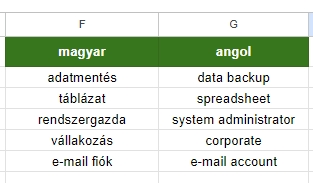
Ebben a konkrét esetben így néz ki a függvény: =GOOGLETRANSLATE(F2,”hu”,”en”)
Ez azt jelenti, hogy G2-es cellában megadjuk a fordítani kívánt cellát, azaz az F2-t a GOOGLETRANSLATE függvényben.
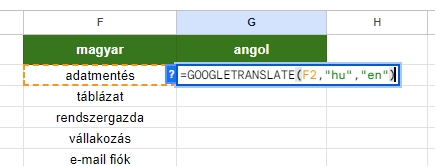
Ha mindent jól adtunk meg, akkor egy rövid betöltési idő után a szöveg, a kifejezés le lesz fordítva.
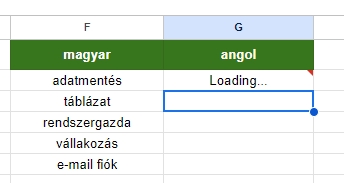
Fontos, hogy nem csak szavakat, hanem mondatokat, egy szöveget is lehet fordítani a GOOGLETRANSLATE függvény segítségével.
A Google Táblázatok nagyon hasznos, rendkívül jól használható számos munkafolyamat során. Egy céges Gmaillel együtt komplett platformot alkot, ezt úgy hívják, hogy Google Workspace.
Ennek a bevezetésére az alábbi űrlap kitöltésével lehet ajánlatot kérni: