Tartalom
Mit jelent az inkognitó mód?
Az inkognitó mód egy böngészési forma. Lehetővé teszi, hogy a böngészés adatainak (például ilyenek az előzmények és a sütik) tárolása nélkül keresgéljünk a neten. Privát böngészésnek is nevezik, ha inkognitó módban vagyunk, akkor a velünk egy gépet használók nem láthatják, hogy milyen oldalakon jártunk, mire kerestünk rá.
Hogyan lehet inkognitó módban böngészni?
Az inkognitó mód minden böngészőben, mindenki számára elérhető. A különböző böngészők inkognitó módjai között kisebb-nagyobb eltérések vannak, kicsit máshogy lehet belépni, máshogy nevezik ezt a módot és más a dizájn is, viszont a végeredmény ugyanazt tudja. Nézzük meg, hogy hogyan lehet belépni az inkognitó módba különböző eszközökön és eltérő böngészőkkel.
Hogyan lehet inkognitó módba lépni?
Számítógépen
Google Chrome
Többféleképpen is be lehet kapcsolni az inkognitó módot.
Az első módszer, hogy nyitunk egy új inkognitó ablakot.
Ezt úgy tehetjük meg, hogy a böngésző jobb felső sarkában a három egymás alatt lévő pöttyre kattintunk. A kattintás után lenyíló ablak több lehetőséget is felkínál, ezek közül az új inkognitóablak opciót kell választani.
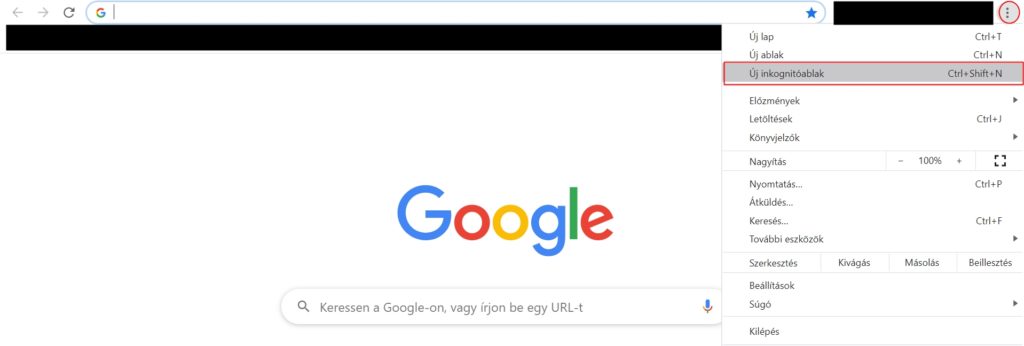
Van-e billentyűparancs, amivel inkognitó módra lehet váltani?
Igen, ahogyan a képen is látjuk, a Ctrl+Shift+N.
Ez a billentyűparancs csak Windows és Linux rendszerek esetében működik.
Honnan lehet tudni, hogy inkognitó módban vagyunk?
Miután inkognitó módra váltottunk, fel fog ugrani egy új böngészőablak. Hogyan lehet ellenőrizni, hogy ez valóban inkognitó-e?
A Chrome jófej és szól 🙂 Ezt fogjuk látni, miután inkognitó módba léptünk.
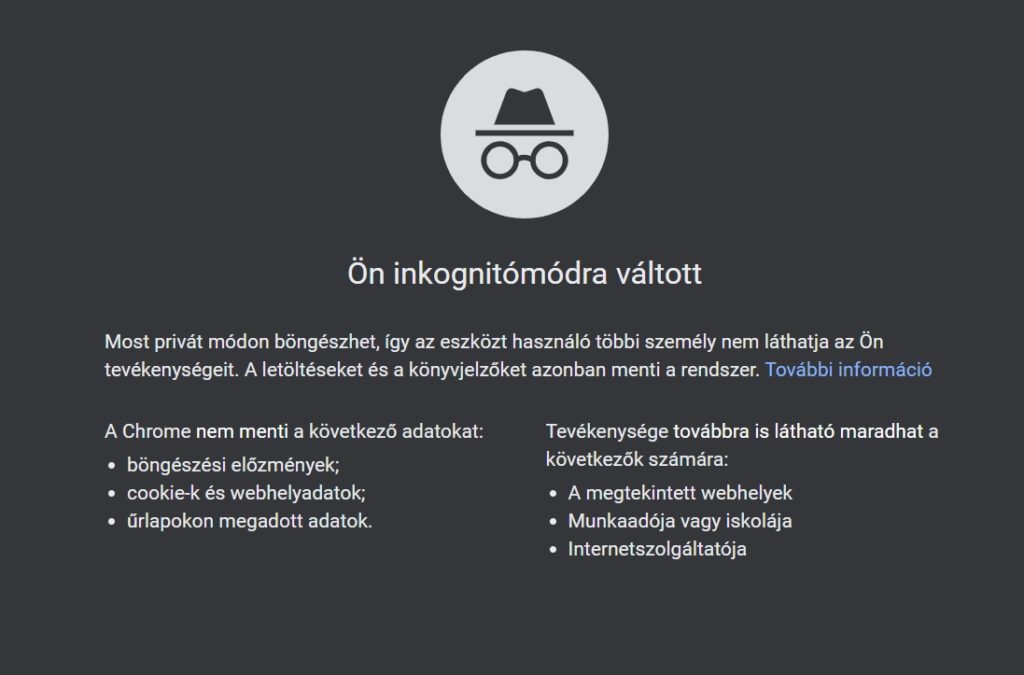
Elkezdünk böngészni inkognitó módban, honnan tudhatjuk, hogy továbbra is privát módon szörfölünk a neten?
A teljes böngészés alatt jelen lesz az inkognitó mód ikon a jobb felső sarokban, tehát ha új lapokat nyitunk meg azokon is láthatjuk majd, ez jelzi, hogy még mindig inkognitó módban vagyunk.

Firefox
Hasonlóan a Chrome-hoz a Firefox böngészőben is a jobb felső sarokban az új inkognitóablak nyitásával vagy billentyűparancs segítségével lehet privát böngészésre váltani.
A jobb felső sarokban a 3 vonalra kattintunk, a felugró ablakban kínált lehetőségek közül pedig az új privát ablak nyitása opciót választjuk.
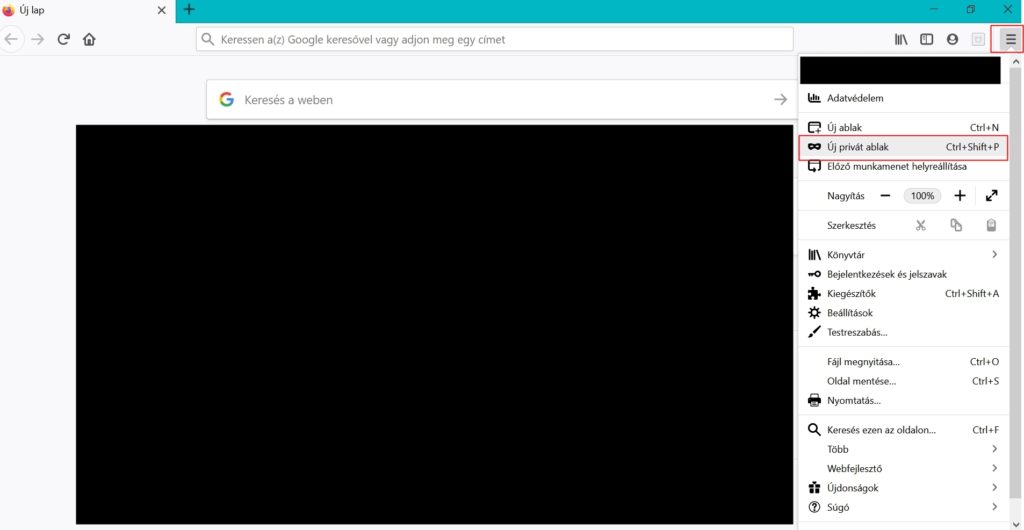
Ugyanezt érjük el a Ctrl+Shift+P billentyűparanccsal is.
Ha sikerült inkognitó módra váltanunk ezt kell látnunk a Firefox böngészőben.
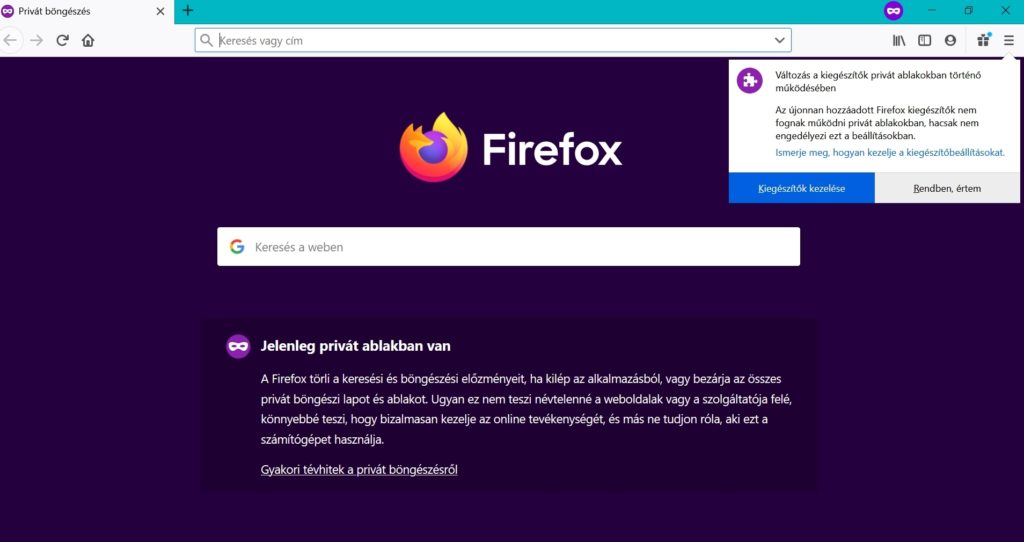
Hogy ellenőrizhető, hogy új lapok megnyitása után továbbra is inkognitó módban vagyunk?
A Firefox is jófej 🙂 Folyamatosan látjuk a lap tetején és a jobb felső sarokban is, hogy privátan böngészünk.

Internet Explorer
A jobb felső sarokban található fogaskerékre kell kattintani, majd a lenyíló lehetőségek közül a biztonságra kattintani, ezután új lehetőségek jelennek meg, és itt az InPrivate-böngészés opciót kell választani.
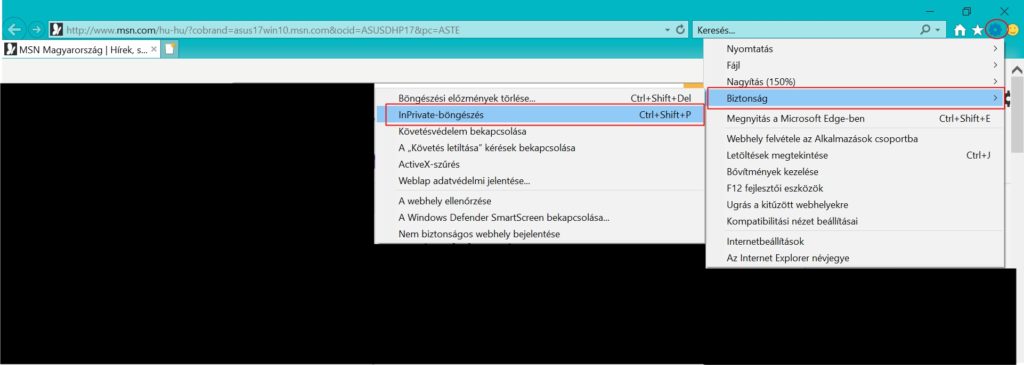
Úgy tűnik minden böngésző rendkívül jófej és jelzi, hogy mit csináltunk, ezt fogjuk látni ha inkognitó módra váltunk.
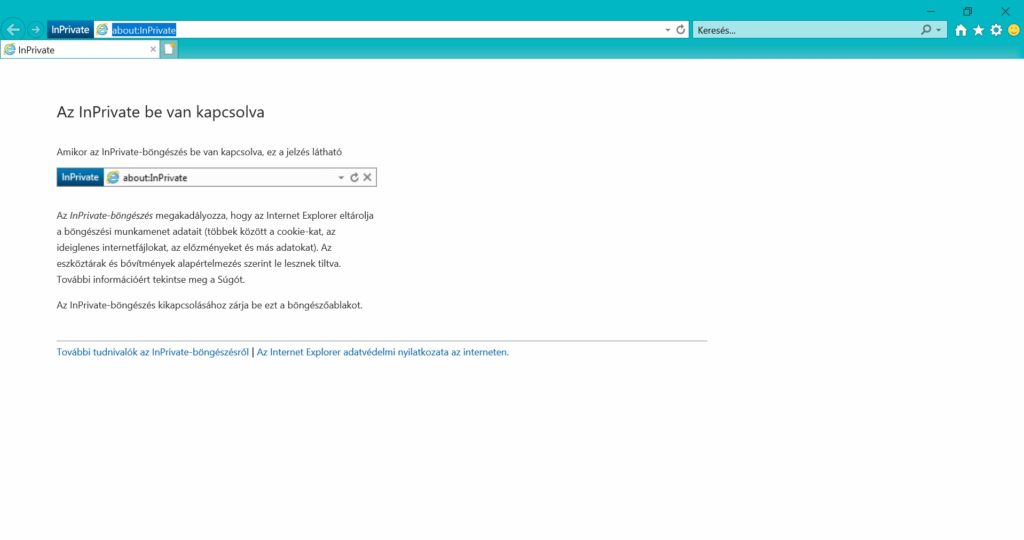
Az új lapok minden esetben szintén privátak lesznek, ezt itt látjuk.

Megjegyzés: az Internet Explorer a legkevésbé biztonságos böngésző. Ha csak valamiért nem elengedhetetlen a használata (bár erre nem tudnánk ésszerű okot felhozni), akkor ne ezt használjuk!
Microsoft Edge
Az Edge-ről néhány szóban. Mi ez? A Microsoft Edge a Windows 10 operációs rendszerhez készült, ez az alapértelmezett böngésző.
Aki valamiért ragaszkodik az Internet Explorerhez, az se aggódjon, ez nincs kitűzve a tálcára, de a Start menüből elérhető.
Visszatérve a témához, hogyan lehet bekapcsolni az inkognitó módot az Edge-ben?
Nagy meglepetést ez a böngésző sem fog okozni.
A szokásos módon jobb felső sarok, kattintani a 3 pontra, majd az új InPrivate ablak nyitása opcióra.
Itt is elérhető a billentyűparancs, a Firefox-hoz hasonlóan a Ctrl+Shift+P-t kell használni.
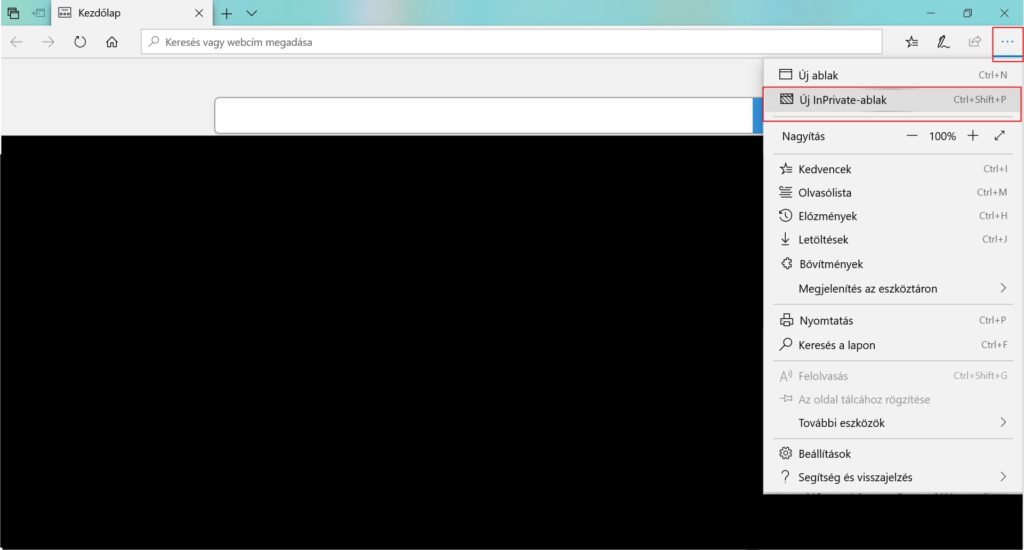
Ő sem marad ki a sorból, az Edge is jófej és szól, hogy inkognitó módra váltottunk, ezt fogjuk látni:
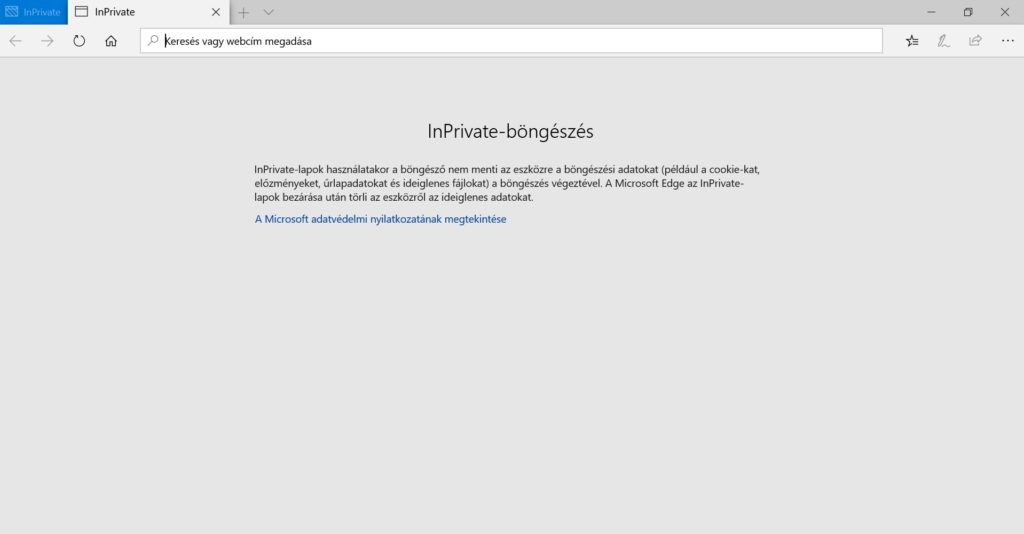
Ha új lapokat nyitunk meg, akkor is maradunk inkognitó módban, de ellenőrizhetjük is ha szeretnénk.
A bal felső sarokban látható az InPrivate felirat, illetve az összes megnyitott lap tetején is.

Telefonon
iPhone (és az iPod touch-on is ugyanígy van)
A Mac-es Safari böngészőjében a bal alsó sarokban található a privát felirat; ezt nyomjuk meg, majd a jobb alsó sarokban lévő „Kész” feliratot is, így rögtön privát böngészésre váltunk. A böngésző is jelzi, fekete lesz a háttér. A Safari nagyon hasznos módon szól, hogy privát módban vagyunk, és el is meséli, hogy ez mit jelent.
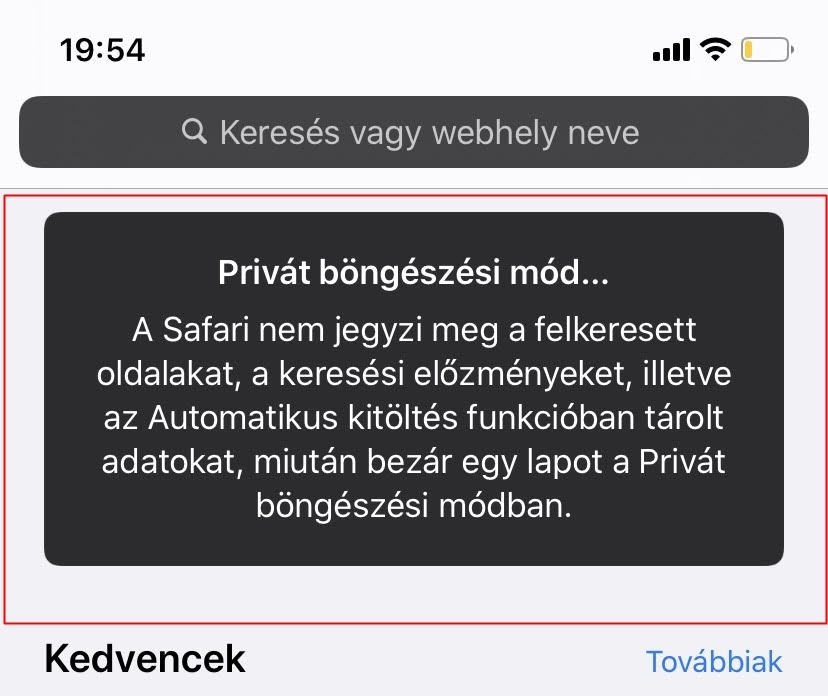
Hogyan lehet visszatérni a normál böngészési módhoz?
A privát böngészőben szintén a bal alsó sarokban van a privát felirat, ezt kell megnyomni, majd a jobb oldali kész feliratra nyomni és vissza is kerülünk az eredeti, fehér színű normál böngészőmódhoz.

Android-os telefonok
Ez az eddig leírtak alapján az Androidos telefonokon már nagyon egyszerű lesz elővarázsolni az inkognitó módot.
Mivel az Androidos telefonoknak nincs speciális böngészője, mint amilyen az Iphone-ok esetében a Safari a számítógépeken is megszokott módon lehet előhívni az inkognitó módot.
Az inkognitó módba való belépés pontos menete attól függ, hogy mi az alapméretezett böngészőnk. Láttuk, hogy nagy eltérések nincsenek ilyen téren a böngészők között.
Tegyük fel, hogy a Chrome az alapméretezett. Innentől kezdve ugyanaz a teendő, mintha a gépen lévő Chrome-on lépnénk át inkognitó módba.
Jobb felső sarok, 3 pötty új inkognitóablak. Ekkor megnyílik egy új ablak, ha az inkognitó mód ikont látjuk a felső sarokban, akkor sikerült is.
Mit tud az inkognitó mód és mit nem?
Néhány hasznos információ az inkognitó módot övező mítoszok eloszlatása végett.
Teljesen láthatatlanok vagyunk inkognitó módban?
NEM. A böngészési előzményeink nem lesznek elmentve, de ettől függetlenül az egyes oldalak és az internetszolgáltatók még gyűjthetnek információt rólunk.
Ha a munkahelyünkön privát módban böngészünk akkor sem lehet mindent! A munkáltatók továbbra is figyelhetik tevékenységünket.
Minden elveszik, ha kilépünk az inkognitó módból?
A böngészési előzmények, a sütik és az inkognitó módban eltárolt jelszavaink eltűnnek.
Az általános böngésző és a privát böngésző ugyanazokat a könyvjelzőket tartalmazza. Ez azt jelenti, hogy privát módban is látjuk mindazokat a könyvjelzőket, amelyeket eddig hozzáadtunk, illetve amit most adunk hozzá, az ott marad a böngésző bezárása után is. Láthatjuk az inkognitó módban hozzáadott könyvjelzőt a normál böngészőben és akkor is, ha ismét privát böngészési módra váltunk, tehát a könyvjelzőink nem vesznek el.
Ha inkognitó módban letöltünk egy fájlt, az továbbra is megmarad a gépünkön.
Kapunk-e javaslatokat az URL sávban a korábban felkeresett weboldalakra vonatkozóan?
IGEN.
Mit jelent ez?
Amikor elkezdünk valamit beírni a keresőbe, az már az első leütött betű után ajánl egy oldalt. Ez olyan oldal lesz, ami azzal a betűvel kezdődik, mint amit beírtunk és már sokszor jártunk itt. A böngészőnk feltételezi, hogy ismét ide szeretnénk ellátogatni.
Ezek az URL-ek a normál böngészéseink során lettek mentve. Valaki számára ez zavaró lehet. Semmi gond, ki lehet kapcsolni.
Jobb felső sarok 3 pötty, vagy vonal (attól függ mivel böngészünk) majd beállítások.
A megnyíló felületen meg kell keresni az adatvédelem és biztonság pontot. Ezt a bal oldali menüsávban találjuk. Itt meg tudjuk változtatni ezt a beállítást.
Véd az inkognitó mód a kártékony programoktól?
Nem, az inkognitó mód sem véd meg a rosszindulatú programoktól. Ha egyszer már a gépünkön van egy ilyen édesmindegy, hogy mivel böngészünk. Megelőzésként futtassunk rendszeresen ellenőrzést a gépen valamilyen vírusirtó program segítségével, hogy elkerüljük a problémákat.
Néhány alapvető böngészéssel kapcsolatos kérdés
Rendben van olyan, hogy inkognitó mód, de miért van rá szükség? A netezés teljesen biztonságos, vagy mégsem? Nézzünk meg pár kérdést és választ, ami segíthet körvonalazni, hogy bizonyos esetekben miért kellene inkább privát módban böngészni, mik történnek a neten, amíg mi jól szórakozunk egy filmen, chatelünk vagy éppen online vásárolunk.
A böngészők tényleg tárolják az előzményeinket?
Igen, és ezt meg is tudjuk nézni. A Chrome böngészőben a jobb felső sarokban lévő 3 pöttyre vagy vonalra (ennek helye és kinézete attól függően változhat, hogy mivel böngészünk) kell kattintani. A felugró menüből az előzményeket kell kiválasztani. Ezt a Ctrl+H billentyűparanccsal is elérhetjük.
Az előzményekben bizony minden webhely benne van, amit felkerestünk, beleértve például azokat a webshopokat is, ahol online vásároltunk, kártyánk adatainak megadásával.
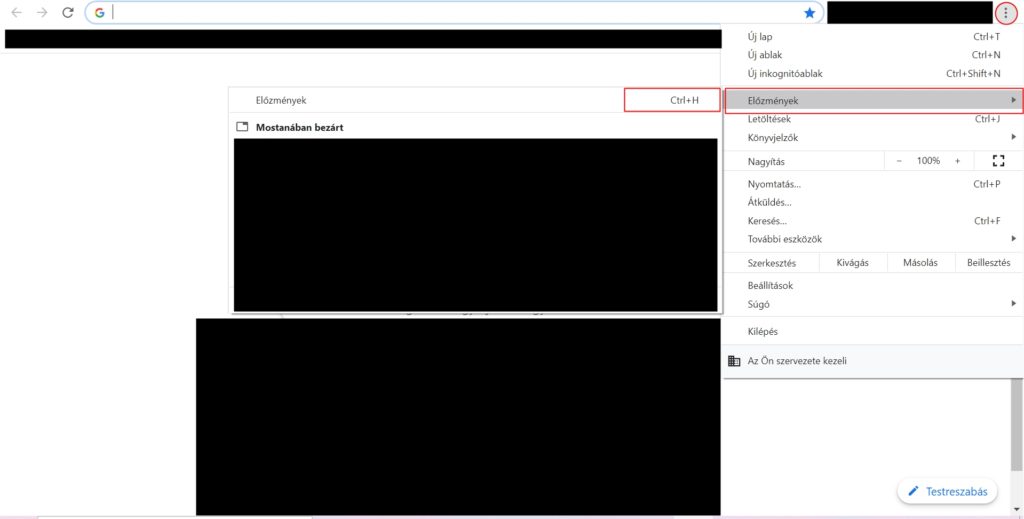
Ki láthatja a böngészési előzményeinket?
Azokon kívül, akikkel megosztjuk a gépünket más oldalak is könnyedén hozzáférhetnek előzményeinkhez, éppen ezért van szükség arra, hogy tudatosan és óvatosan használjuk ezeket, böngésszünk inkognitó módban és/vagy használjunk bizonyos biztonsági beállításokat.
Mit csinálnak a sütik?
A sütikről, angolul cookies-ról már mindenki hallott. De mik ezek pontosan? Ezek kis adatfájlok, melyek eltárolják, hogy mely oldalakon jártunk, mennyi időt töltöttünk ott és még sok egyéb információt.
Egy ideje már érvényben van a törvény miszerint tájékoztatni kell a felhasználókat a sütikről, és nekünk el kell fogadnunk a süti policy-t ahhoz, hogy az adott oldal információkat gyűjthessen rólunk. Persze mivel az emberek nagy része nem is tudja, hogy mik ezek és elég erőszakosan követelik ezt az oldalak mutassunk olyat, aki nem fogadja el.
A sütikről hozzá kell tenni azt is, hogy alapvetően nem jelentenek veszélyt ránk, az adatok eltárolása névtelenül történik. A sütik által gyűjtött adatokat a webes forgalom elemzéséhez és a hirdetések személyre szabásához használják. A sütik felismerik azt is, hogy be vagyunk jelentkezve az oldalra. Sok oldal működéséhez így elengedhetetlenek.
Milyen óvintézkedéseket érdemes tenni a biztonságosabb böngészés érdekében?
Most jutottunk el arra a pontra, hogy felismertük, hogy a neten szörfözni ugyan egyszerű, kényelmes és izgalmas is, de emellett megvannak a maga veszélyei is. Mit tehetünk azért, hogy biztonságban maradjanak személyes adataink netezés közben is?
Folyamatosan frissítsük böngészőnket
A régebbi böngészőverziókban lehetnek biztonsági rések, ezeket érdemes elkerülni. Hogyan lehet frissíteni a böngészőt?
Ezt most a chrome böngészőn mutatjuk be.
Jobb felső sarok, kattintás a 3 pöttyre, majd a felugró menük közül a Google Chrome frissítése elemre kell kattintani. Ha nincs ilyen nem kell megijedni, ez jó hír, azt jelenti, hogy a legfrissebb verziót használjuk.
Ha van elérhető frissítés azt egyébként magától is jelzi a Chrome. A jobb felső sarokban található 3 pötty, azaz a továbbiak ikon színe ilyenkor a megszokott szürke helyett zöld, narancssárga vagy piros lesz.
Mit jelentenek ezek a színek?
Zöld – A frissítés kevesebb, mint 2 napja elérhető
Narancssárga – A frissítés megközelítőleg 4 napja elérhető
Piros – A frissítés már több, mint 1 hete elérhető
Érdemes rögtön frissíteni a böngészőt, amint elérhetővé válik egy frissítés.
Töröljük a keresési előzményeket
Jobb felső sarok továbbiak ikon, majd beállítások. Itt az adatvédelmi beállítások alatt találjuk a következőket:
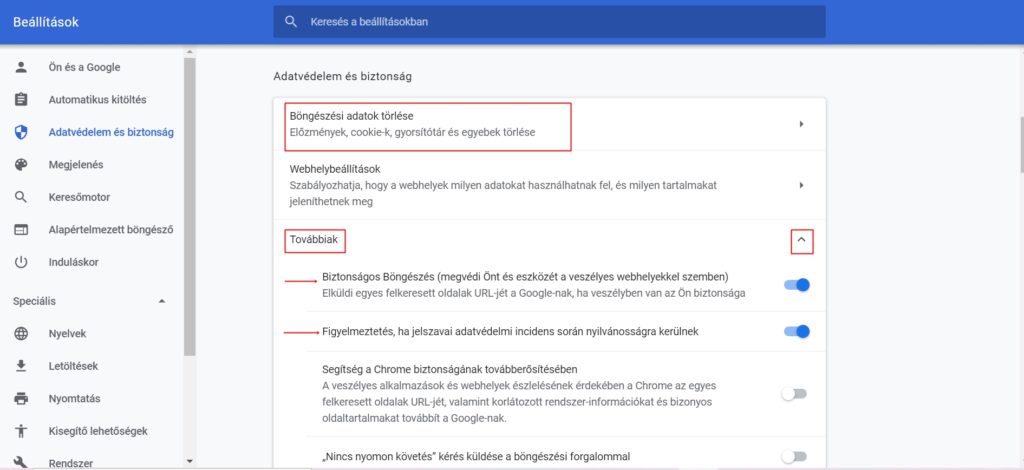
Menjünk az Adatvédelem és biztonság menüpontra majd válasszuk ki a böngészési adatok törlését.
Javasolt, hogy nézzük meg, hogy mit is fogunk így törölni! Ha rákattintunk a böngészési adatok törlésére még nem történik semmi, csupán egy újabb lapra lépünk. Itt megadhatjuk, hogy mennyi időre visszamenőleg akarjuk törölni a böngészési adatokat és bepipálhatjuk azt is, hogy pontosan mit akarunk törölni és ezek csak akkor aktiválódnak, ha a kék színű adatok törlése gombra kattintunk. Olvassuk el részletesen, hogy mi mit jelent, nehogy valami fontosat is sikerüljön kitörölni.
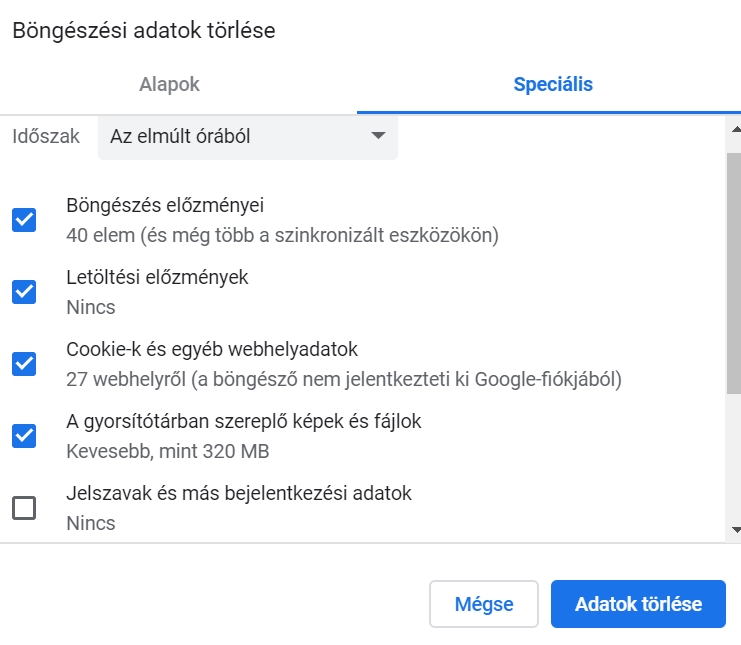
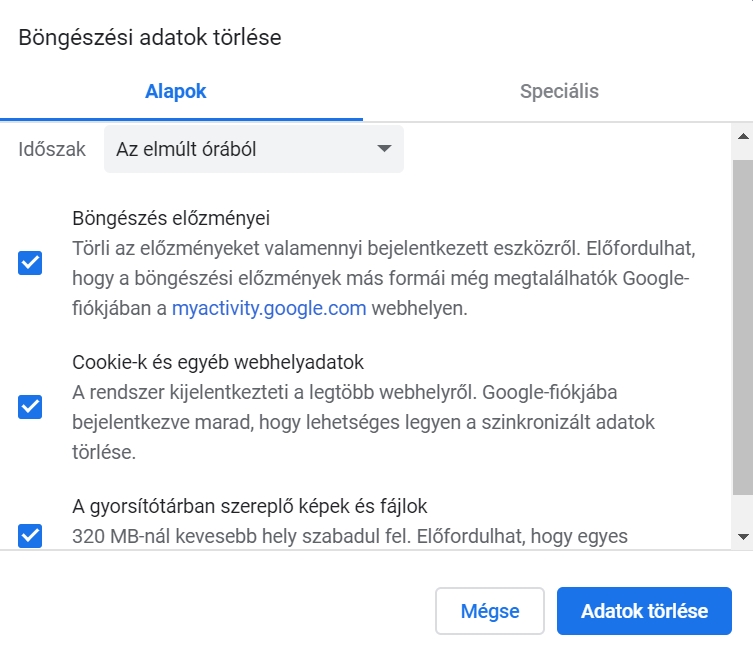
A legfelső képen látható továbbiak menüpont lenyitásával egyéb fontos biztonsági beállításokat érünk el. Javaslat, hogy ezeket is tanulmányozzuk erőszeretettel, ha van egy kis szabadidőnk, mivel sokféle biztonsági beállítás van, amiről lehet, hogy eddig nem is tudtunk, pedig nem ártott volna.
Használjunk minél kevesebb bővítményt
Minél kevesebb bővítményünk van annál nagyobb biztonságban vagyunk.
Nem minden bővítmény eredeti, és sok van, ami túl széles kiterjesztéseket kér tőlünk, azaz rengeteg dologhoz hozzá akar férni, szinte minden adatunkat és lépésünket figyelni akarja.
Mielőtt telepítünk egy bővítményt nézzük meg, hogy ki készítette. Ha ellenőrzött a szerző, akkor nem kell aggódni, ellenkező esetben viszont inkább ne telepítsük a bővítményt.
Használjunk inkognitó módot
Az inkognitó mód használta egy jó alternatíva arra, hogy biztonságosabb módon böngésszünk, és megvédjük személyes adatainkat, online személyiségünket.
Gyakran Ismételt Kérdések
Chrome: a Ctrl+Shift+N billentyűparanccsal.
Firefox: a Ctrl+Shift+P billentyűparanccsal.
Igen, természetesen lehet, és semmivel nem nehezebb, mint asztali gépen.
Mi sem egyszerűbb! Csak fel kell tekinteni a jobb vagy a bal felső sarokba (böngészőtől függően), és ha itt látjuk az inkognitó mód ikont, akkor privát módon böngészünk.
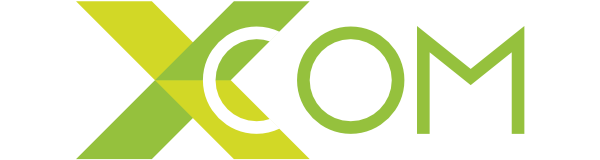
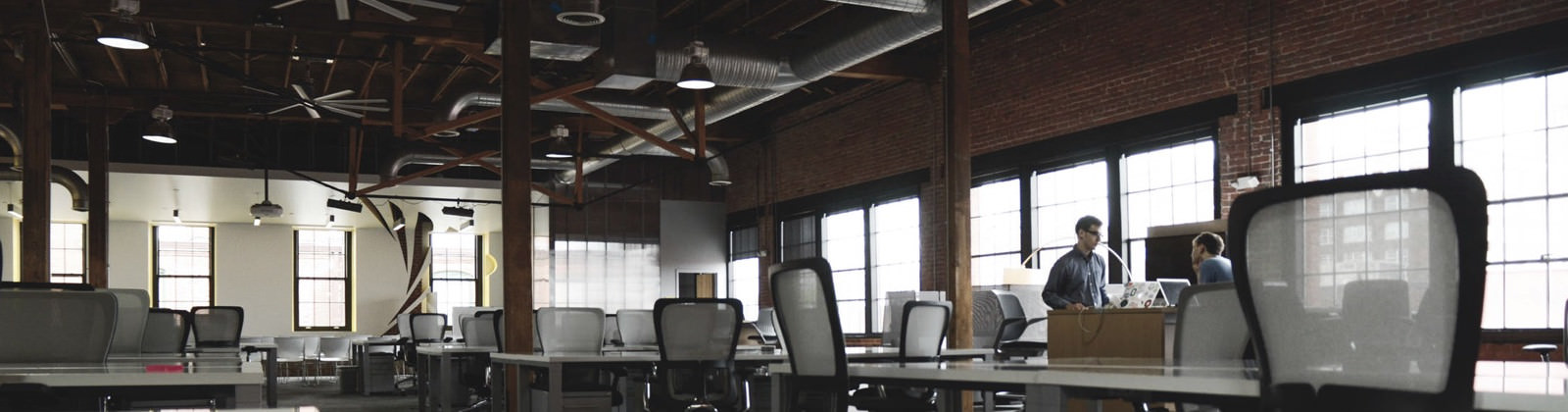
Vélemény, hozzászólás?