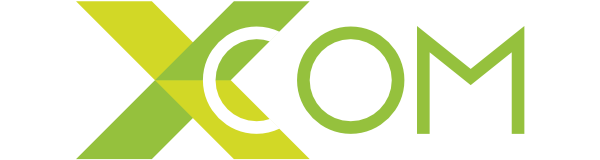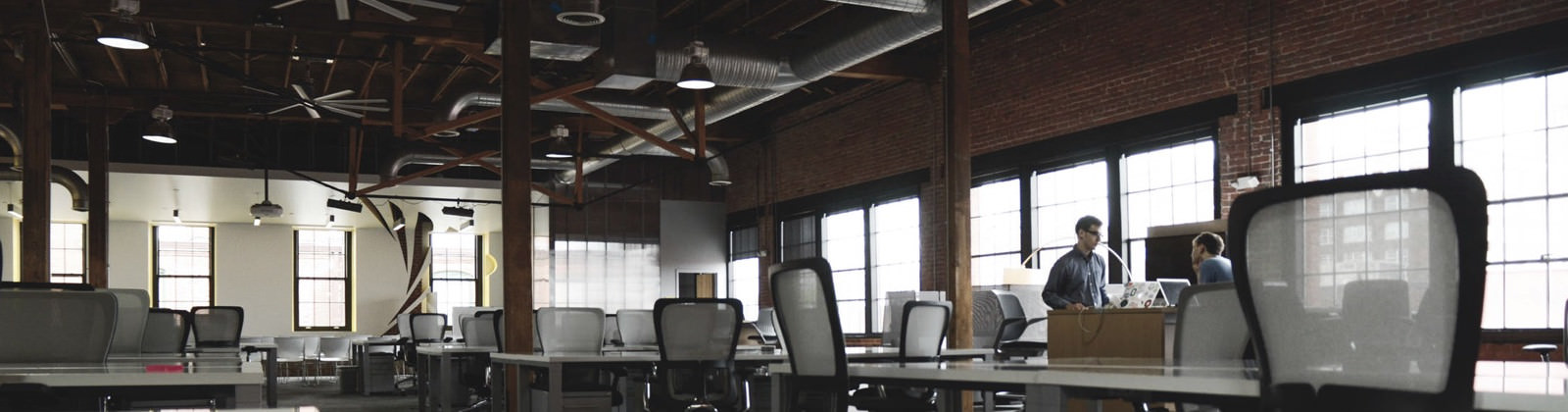Egy lassú számítógép rengeteg bosszúságot tud okozni. Biztos, hogy mindenki átélt már olyan pillanatokat, amikor szíve szerint nem a menteni a menthetőt elvét alkalmazta volna, és a számítógépet úgy, ahogy van, kidobta volna az ablakon. Ma arra igyekszünk választ adni, hogy hogyan lehet menteni ezt a helyzetet, azaz megvizsgáljuk, hogyan lehetséges egy lelassult számítógép gyorsítása.
Elöljáróban annyit, hogy sok mindent lehet tenni még egy lajhártempóban kullogó számítógépért is. Sokszor olyan kézenfekvő dolgok ezek, amelyekre pont az egyszerűségük miatt nem gondolunk. Persze akadnak összetettebb gyorsító folyamatok is, de tapasztalat, hogy sok esetben inkább az apró tisztogatások, rendszerezések, beállítások hiánya az, ami miatt eszközünk az őrületbe kerget lassúságával.
Mai cikkünkben a Windows 10 operációs rendszerű számítógépek gyorsításához adunk tippeket.
Tartalom
- Számítógép gyorsítása egyszerűen, így csináljuk
- 1. Alkalmazzuk a kevesebb néha több elvét
- 2. Végezzünk nagytakarítást a merevlemezeken
- 3. Végezzünk töredezettségmentesítést
- 4. Minimalizáljuk a munkamenetek számát
- 5. Tiltsuk le az automatikusan elinduló szoftvereket
- 6. Állítsuk le a háttérben futó alkalmazásokat
- 7. Csökkentsük a háttérben futó szolgáltatások számát
- 8. Csökkentsük a háttérben futó Windows szolgáltatások számát is
- 9. Futtassunk rendszeresen vírusirtót a gépen
- 10. Hárítsuk el a teljesítményproblémákat
- 11. Néha a gépnek is kell pihennie, engedélyezzük a hibernálást
- 12. Váltsunk nagy teljesítményű módra
- 13. Javítsuk a rendszer válaszidejét
- 14. Kapcsoljuk ki az automatikus témaszín beállítást
- 15. Kapcsoljuk ki az átlátszósági effektusokat
- 16. Frissítsünk rendszeresen
- 17. Kapcsoljuk ki az effekteket és az animációkat
- 18. Kapcsoljuk ki a Windows tippeket
- Gyakran Ismételt Kérdések
Számítógép gyorsítása egyszerűen, így csináljuk
Legyen szó munkaügyekről vagy szabadidős tevékenységekről, borzasztóan idegesítő, amikor arra kell várni, hogy a számítógép eldöntse, hogy egyáltalán hajlandó-e elvégezni a kért feladatokat. Jó hír, hogy ez azért nem a világ vége, és néhány művelet segítségével a számítógép gyorsítása könnyedén megoldható.
1. Alkalmazzuk a kevesebb néha több elvét
Letöltöttünk egy programot, amely akkor és ott kellett, használtuk is, de ezután soha többet; letöltöttünk egy másikat, amelyet egyszer sem használtunk, mert nem sikerült feltelepíteni sem. Olyan programok vannak a gépen, amelyeket régen ugyan rendszeresen használtunk, de már évek óta hozzájuk sem nyúltunk. Ismerős helyzetek?
A számítógépeken rengeteg olyan program van, amelyet nem használunk, csak állnak, mint a nappaliban a porfogók. A felesleges, de nem törölt alkalmazások csak eszik a tárhelyet, ez pedig előbb-utóbb az eszköz lassulását eredményezi. Ha a számítógép gyorsítása a célunk, akkor a felesleges programoktól érdemes megszabadulni.
Hogyan lehet ezt megtenni?
Kattintsunk a Start menüre, majd nyomjunk a Gépházra. A Gépházban lépjünk az Alkalmazások menübe.
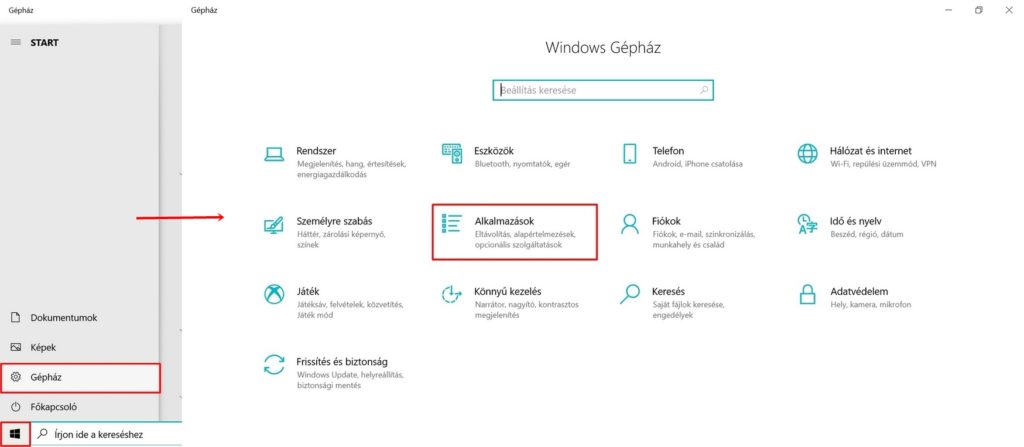
Ezután egy listát láthatunk, melyben minden alkalmazás benne van. A lista megmutatja azt is, hogy egy-egy alkalmazás mennyi helyet foglal. Menjünk végig a felsoroláson, és mérlegeljük, hogy mik azok, amelyekre nincs szükségünk, majd töröljük ezeket.
Az alkalmazás eltávolításához kattintsunk rá, majd válasszuk az Eltávolítás lehetőséget.
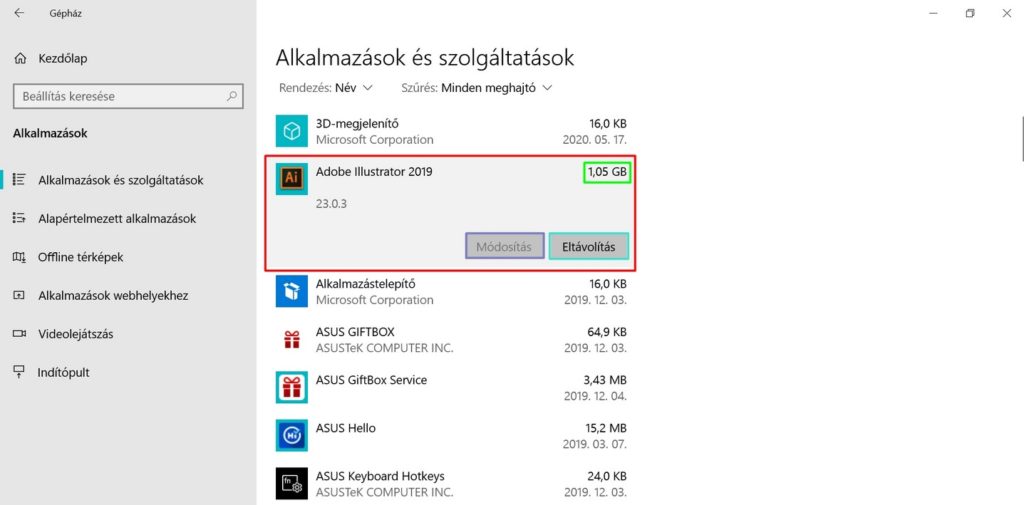
2. Végezzünk nagytakarítást a merevlemezeken
A számítógépek használata során rengeteg olyan adat képződik, amelyek csak helyet foglalnak, és lassítják a merevlemezek írását és olvasását. Ha fel akarjuk gyorsítani, meg akarjuk tisztítani gépünket, váljunk meg ezektől.
Ahhoz, hogy ezt megtehessük, először is lépjünk a Sajátgépre. Itt láthatjuk, hogy az egyes meghajtók milyen méretűek, és ebből mennyi a szabad és a foglalt hely.
Kattintsunk rá egy meghajtóra jobb egérgombbal, majd válasszuk a Tulajdonságok lehetőséget. Ekkor ezt fogjuk látni:
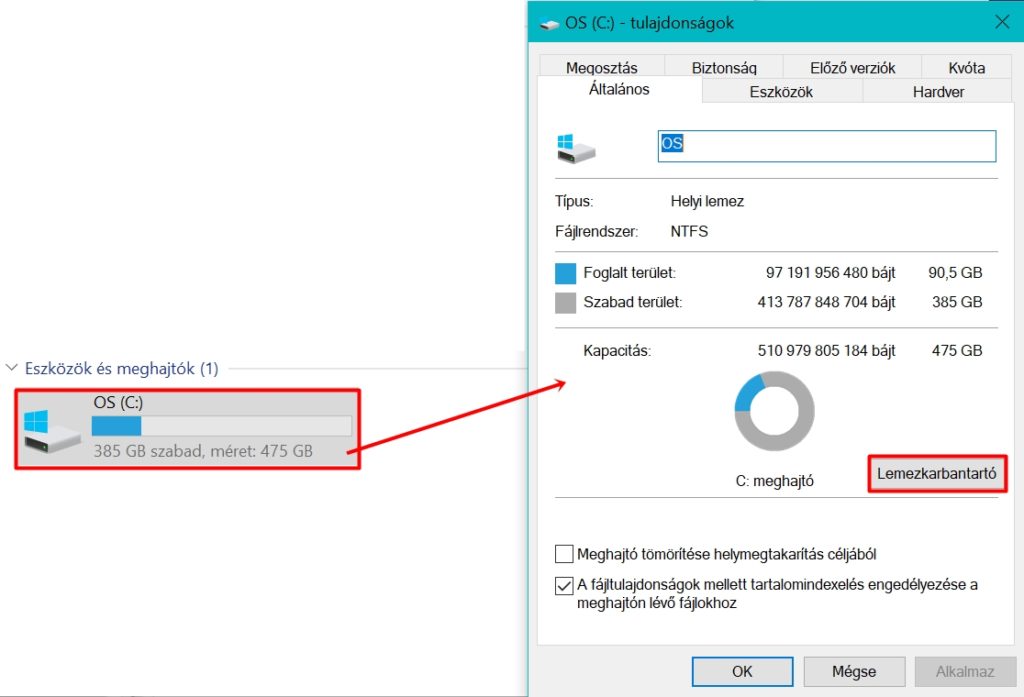
A felugró ablakban kattintsunk a Lemezkarbantartó gombra. Ekkor megnyílik a Lemezkarbantartó, ahol már csak ki kell választani, hogy mik azok, amiktől meg akarunk szabadulni.
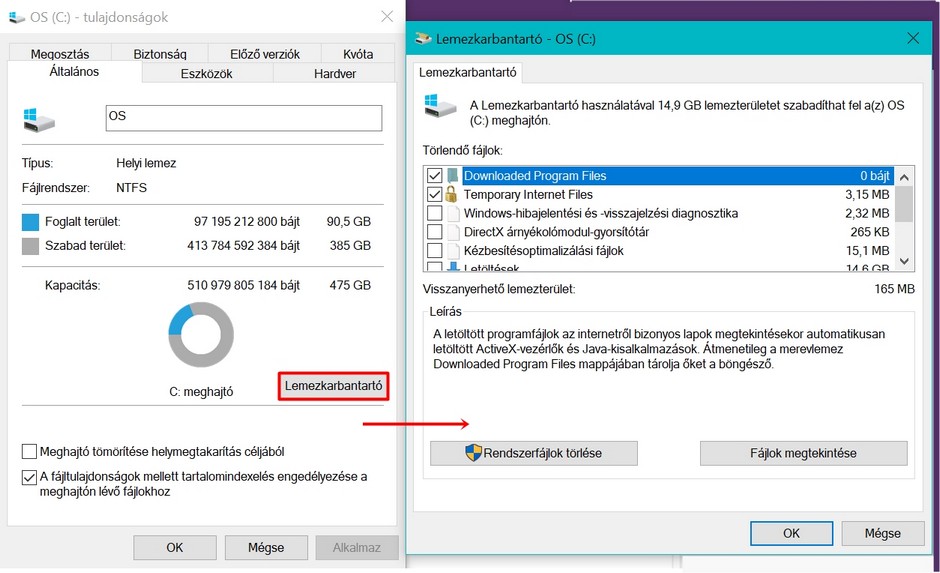
3. Végezzünk töredezettségmentesítést
Mi az a töredezettségmentesítés, és miért van rá szükség?
Ha a számítógép gyorsítása projektben az eszköz tisztításával megvagyunk, azaz megváltunk a szükségtelen fájloktól, akkor érdemes a töredezettségmentesítést is elvégezni. De miért, és mik ezek a töredékek?
Sokszor előfordul, hogy a fájlok szétszórva helyezkednek el egy gépen, ezeket a szétszórt darabkákat nevezzük töredékeknek. Az, hogy töredezetten helyezkedjenek el a fájlok, egy idő után sajnos kiküszöbölhetetlen. A töredezettség pedig nagy mértékben rontja egy eszköz teljesítményét. Erre nyújt megoldást a töredezettségmentesítés.
Lépjünk ismét a Sajátgépre, majd válasszunk ki egy merevlemezt. Kattintsunk rá jobb egérgombbal, válasszuk ki a Tulajdonságok lehetőséget. A felugró ablakban menjünk az Eszközök fülre.
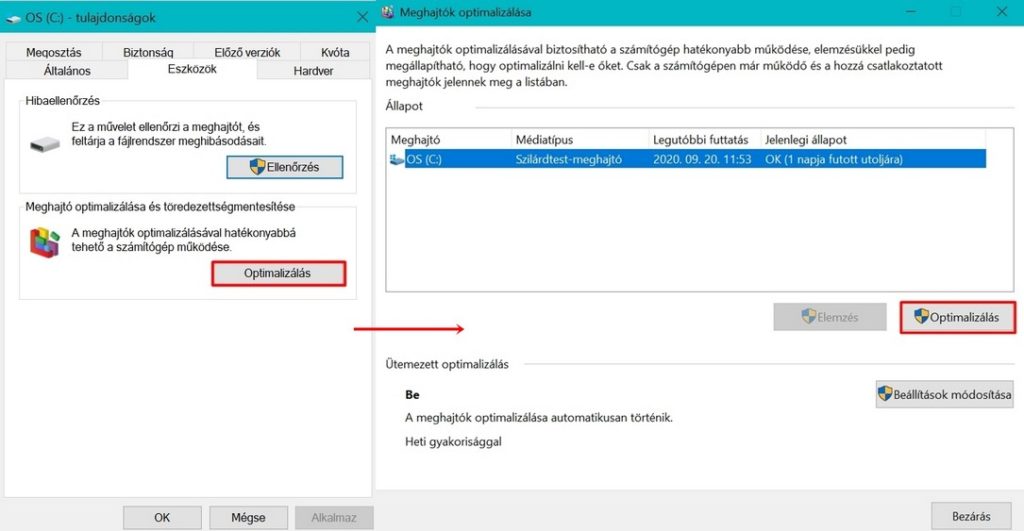
Az Eszközök fülön kattintsunk az Optimalizálás gombra. Ekkor megnyílik a kép jobb oldalán található ablak, itt ismét az Optimalizálás gombra kell nyomni, ekkor elindul a vizsgálat.
Beállításfüggő, de van, hogy a Windows magától is lefuttatja a töredezettségmentesítést; ebben az esetben nagy eredményt nem lehet elérni ezzel a művelettel.
Abban az esetben, ha tisztogattunk és sok fájlt töröltünk, szinte aranyszabály, hogy le kell futtatni.
4. Minimalizáljuk a munkamenetek számát
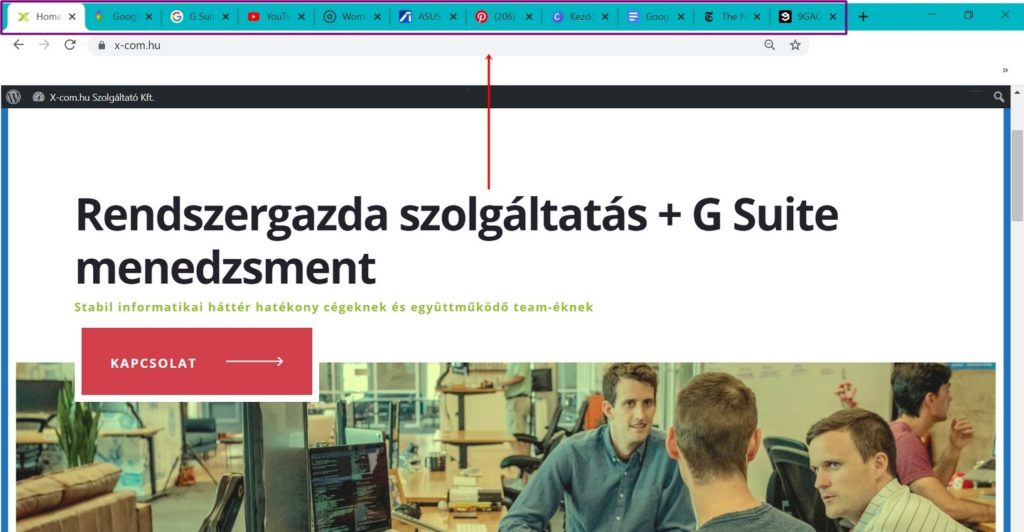
Ugye mindenkivel megesett már, hogy betett YouTube-ról egy számot, közben olvasott egy-két cikket, keresett néhány Pin-t, vicces mémeket nézett, rákeresett valamire, megnézte a térképen, hogy hova megy este, böngészte a Facebook-ot, eközben nyitva voltak munkafájlok is, és persze semelyik ablakot sem zárta be, akkor sem, ha már nem használta ezeket.
Ezzel talán nem árulunk el nagy titkot, hogy a sok egyszerre zajló munkamenet lassítja a számítógépeket. Egy gyengébb teljesítményű gép ennyi megnyitott ablaktól teljesen megzavarodik.
Ezt a problémát szerencsére könnyen lehet orvosolni: be kell zárni a fölösleges ablakokat. Csak az legyen megnyitva, amit ténylegesen használunk.
5. Tiltsuk le az automatikusan elinduló szoftvereket
Mi indul el automatikusan, és miért? Ezek lassítják a gépet?
Igen, az automatikusan elinduló szoftverek nagyon lassítják a gépet. Sok esetben ez alapbeállítás, tehát nem kérik ki a véleményünket arról, hogy mely programokat szeretnénk betölteni a Windows 10 rendszer elindulásakor.
Mit lehet tenni ezzel?
Indítsuk el a Feladatkezelőt. Ezt a Ctrl+Shift+Esc billentyűkombináció segítségével érjük el. A feladatkezelőben válasszuk az Indítás fület. Az indítás alatt ki vannak listázva azok a programok, amik automatikusan elindulnak. Mellettük látjuk, hogy melyik van engedélyezve, és mi van letiltva, valamint arról is információt kapunk, hogy az adott szoftver mennyire terheli le a rendszert.
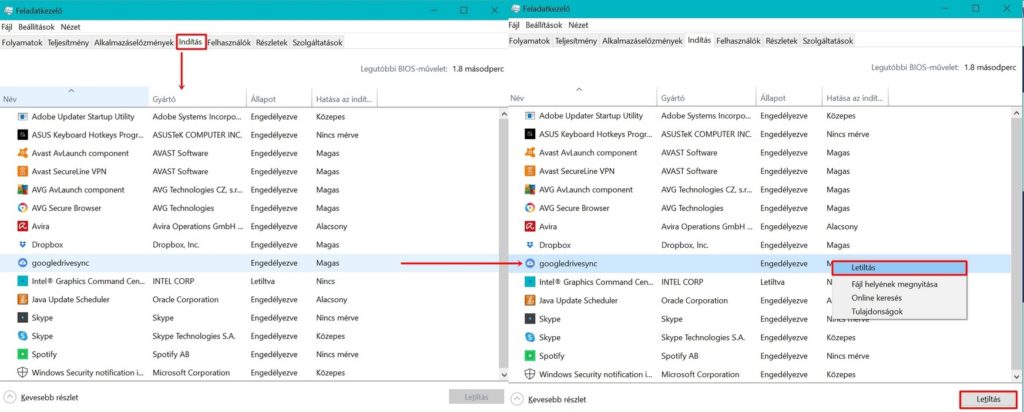
Azokat a szoftvereket, amelyek mellett a magas szót látjuk érdemes letiltani. Nyomjunk jobb egérgombbal az adott szoftverre. Ekkor felugrik egy ablak, itt válasszuk a Letiltás opciót. A letiltás bármikor feloldható.
6. Állítsuk le a háttérben futó alkalmazásokat
A háttérben futó alkalmazások jelentősen lassítják számítógépünket. Érdemes ezeket kikapcsolni.
Hogyan lehet ezt megtenni?
Lépjünk be a Gépházba, majd itt válasszuk ki az Adatvédelem menüpontot.
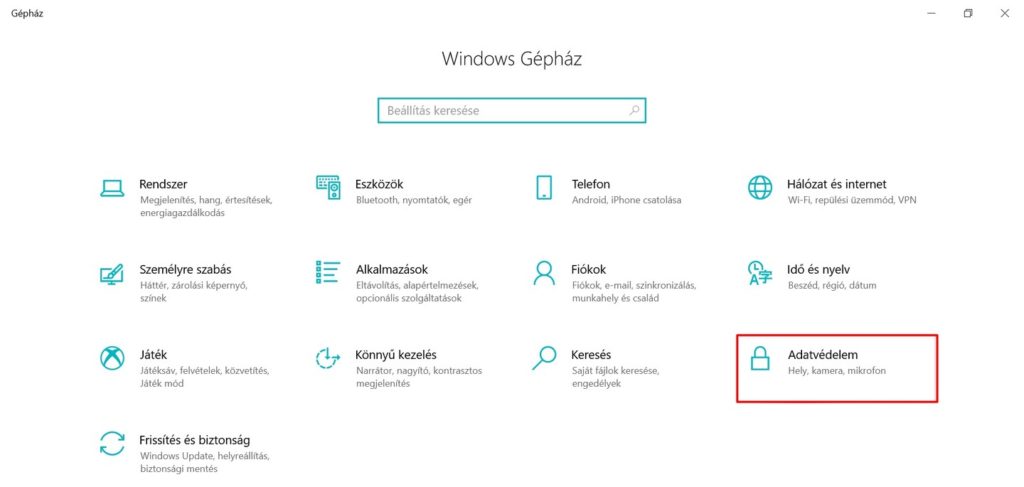
Az Adatvédelem menüben válasszuk a Háttérben futó alkalmazások lehetőséget. Ha erre kattintunk, megjelenik egy hosszas lista azokról az alkalmazásokról, amik futnak a háttérben.
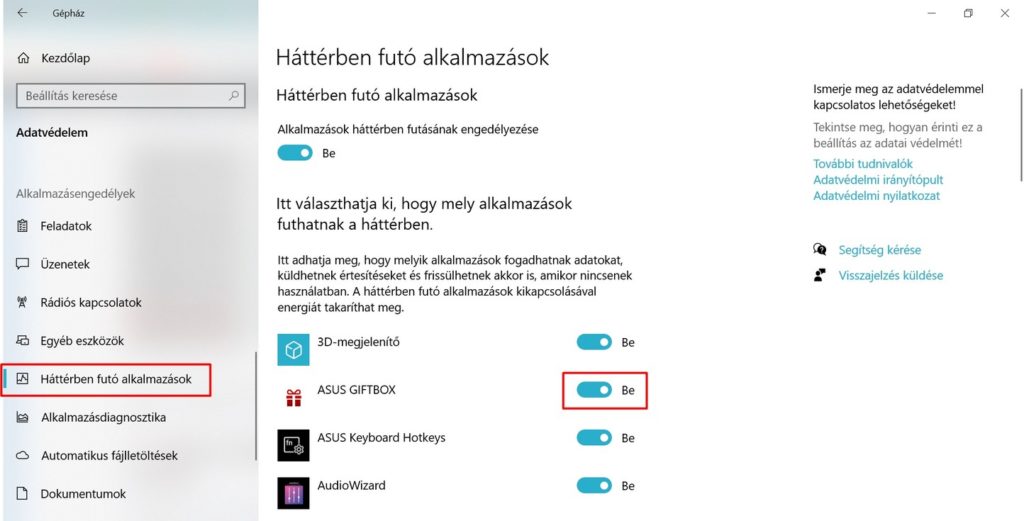
Minden alkalmazás mellett van egy csúszka, amivel ha azt eltolunk balra, akkor kikapcsolhatjuk az adott programot.
7. Csökkentsük a háttérben futó szolgáltatások számát
Hasonlóan a háttérben futó alkalmazásokhoz, a Windows számos szolgáltatást is futtat a háttérben. Ezekről egy átlagos felhasználó mit sem tud, és szükség sincs rájuk, ennek ellenére a gépet nagy mértékben lassítják. Ha a számítógép gyorsítása a cél, akkor váljunk meg tőlük.
Mit lehet tenni ellenük?
Érdemes ezeket kikapcsolni, vagy legalább az automatikus indulást átállítani manuálisra.
Ahhoz, hogy ezt megtehessük, lépjünk a Start-hoz, és írjuk be a keresőmezőbe a következőt: services.msc
Ekkor ezt fogjuk látni:
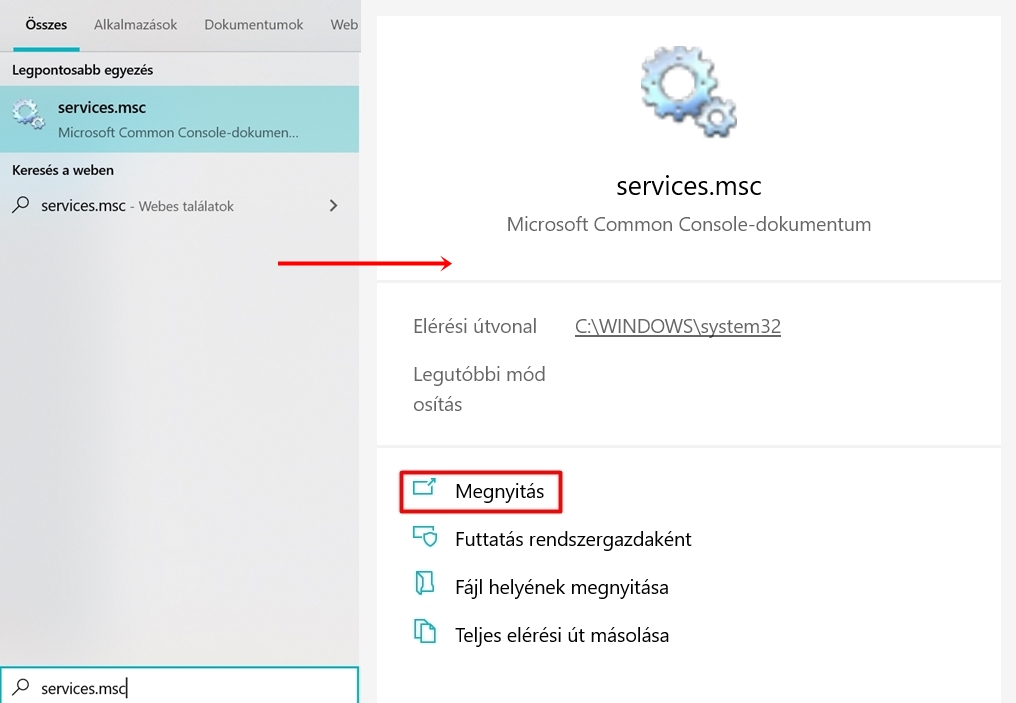
Nyissuk meg. Ekkor megjelenik egy lista a szolgáltatásokról. Mindegyik mellett láthatjuk, hogy hogyan indul: automatikusan vagy manuálisan, esetleg le van-e tiltva. Kattintsunk rá kétszer egy szolgáltatásra. Ekkor felugrik a lenti kép jobb oldalán látható ablak. Itt menjünk az Indítás típusához, és a lenyíló menüből válasszuk ki, hogy hogyan induljon el az adott szolgáltatás, majd mentsük el a változásokat. Érdemes a Kézi vagy a Letiltva lehetőséget választani.
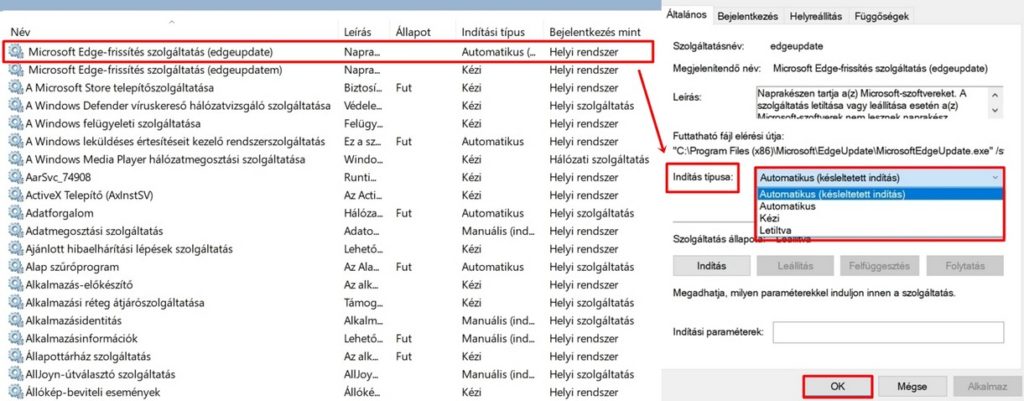
8. Csökkentsük a háttérben futó Windows szolgáltatások számát is
A Windows külső és saját szolgáltatásokat is futtat a háttérben. A Windows saját, belső szolgáltatásai közül sincs mindenre szükség, ritkítsuk meg a listát, szabaduljunk meg attól, ami nem szükséges.
Ehhez a Start menüben válasszuk az Alkalmazások és szolgáltatások beállítást. Ezen belül válasszuk a jobb oldalsávban található Kapcsolódó beállítások – Programok és szolgáltatások lehetőséget.
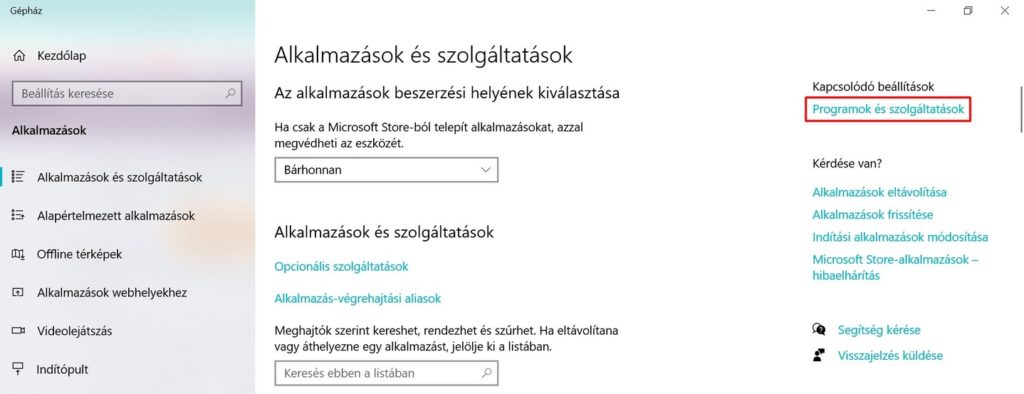
A Programok és szolgáltatások menüben kattintsunk a Windows-szolgáltatások be- és kikapcsolására. Ekkor felugrik a Windows szolgáltatásokat listázó ablak. Győződjünk meg róla, hogy a listában csak azok vannak bepipálva, amik szükségesek.
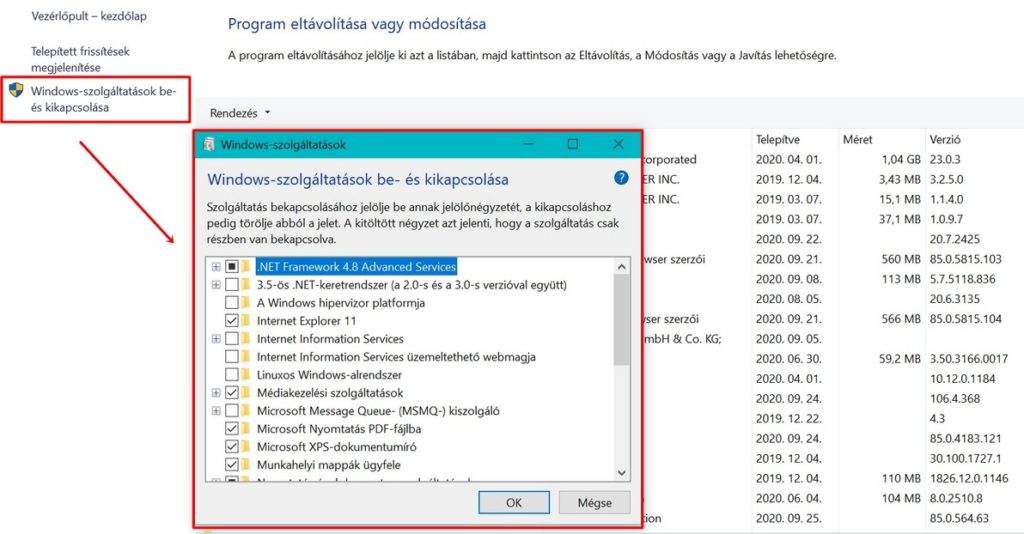
9. Futtassunk rendszeresen vírusirtót a gépen
Gépünket nem csak a rajta lévő fájlok, hanem az internetről érkező betolakodók is lassíthatják.
Ezek a betolakodók a vírusok és a kémprogramok. Sajnos senki sincs biztonságban előlük. És vírusokkal és kémprogramokkal nem csak a megkérdőjelezhető weboldalakon lehet találkozni, szinte bárhonnan összeszedhetők.
Tehát ne dőljünk hátra akkor sem, ha csakis általunk megbízhatónak megítélt oldalakon szoktunk barangolni a neten. Futtassunk rendszeresen vírusirtót, ami kiszűri a kártékony elemeket.
10. Hárítsuk el a teljesítményproblémákat
Ez egy fúziós, sok az előző pontokban felsorolt tippet összefoglaló megoldás. Nincs hozzá másra szükség, csak futtatni kell a Teljesítmény hibaelhárítót.
Hogyan tehetjük meg ezt?
Lépjünk a Vezérlőpultba. Itt kattintsunk a Rendszer és biztonság menüpontra.
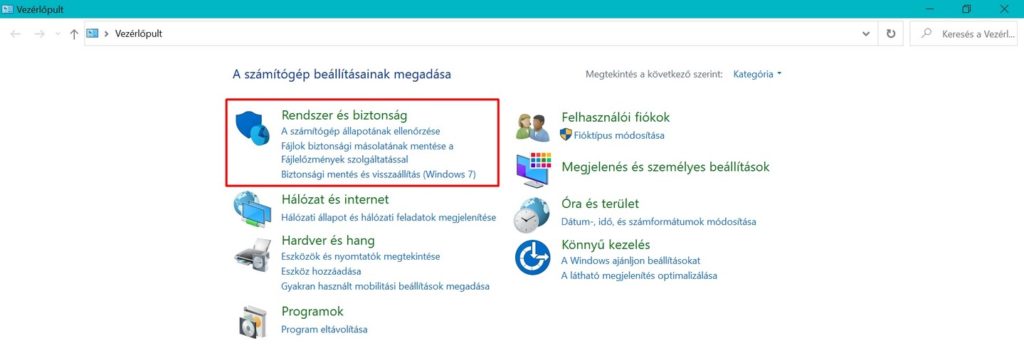
Ezen belül válasszuk ki a Biztonság és karbantartást.
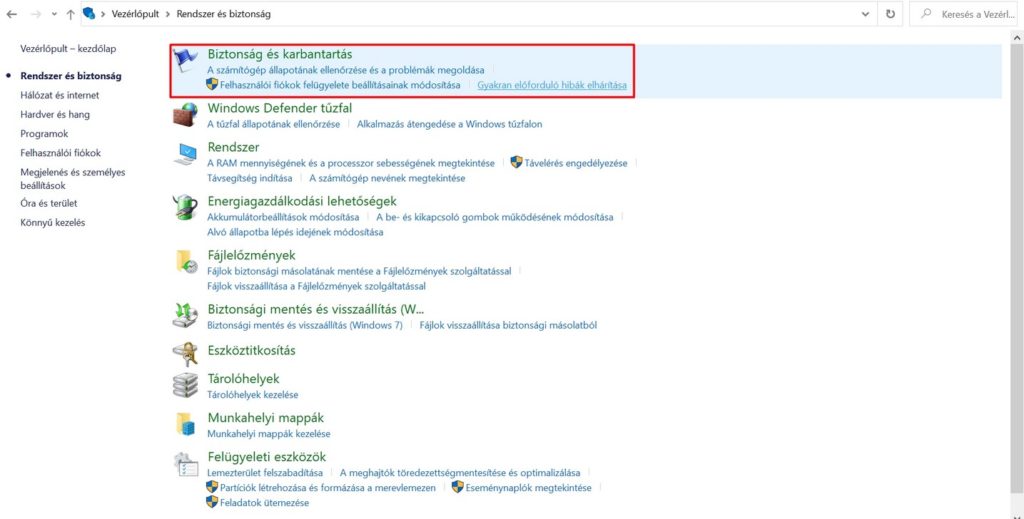
Ekkor ez az ablak fog felugrani. Nyomjunk a Karbantartás indítására.
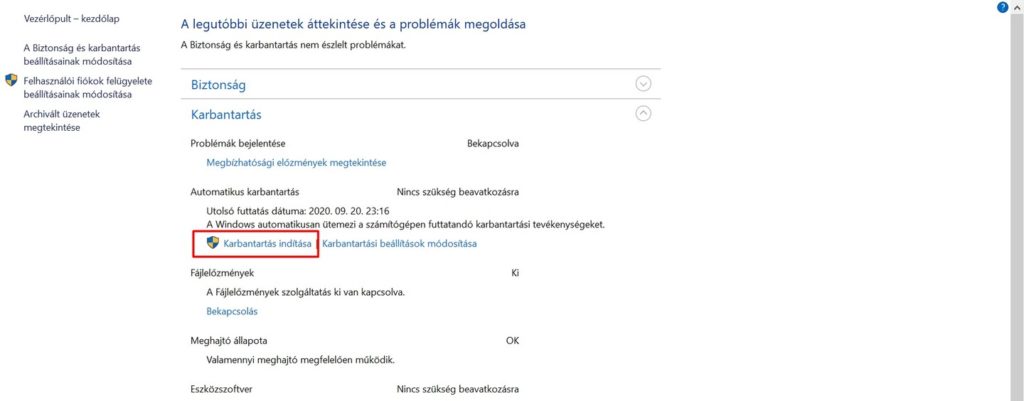
A hibaelhárító a keresés során megvizsgálja, hogy mely parancsikonokat és fájlokat nem használjuk, valamint felkutatja a teljesítményproblémákat is. Ezeket egy listába foglalja, majd megoldja a felmerült hibákat.
11. Néha a gépnek is kell pihennie, engedélyezzük a hibernálást
Mi a hibernálás, és mi különbözteti meg az alvó módtól?
Mint ahogyan egy ember sem bírja pihenés nélkül 0-24-ben a terhelést, egy számítógépnek is szüksége van egy kis nyugalomra, persze teljesen más formában. A hibernálás egy energiatakarékos funkció. Mikor a gép hibernálódik, elmenti az akkor fennálló állapotot a merevlemezre, és amikor „felébred”, ehhez térhetünk vissza.
Az alvás a számítógépek esetében egy olyan készenléti állapot, amikor a gép alacsony fogyasztás mellett működik. Mikor visszakapcsoljuk, gyorsabban helyreáll, mint a hibernálás esetében, viszont annál több energiát is használ.
Hol lehet bekapcsolni a hibernálást?
Lépjünk a Gépházba, és válasszuk a Rendszer menüt.
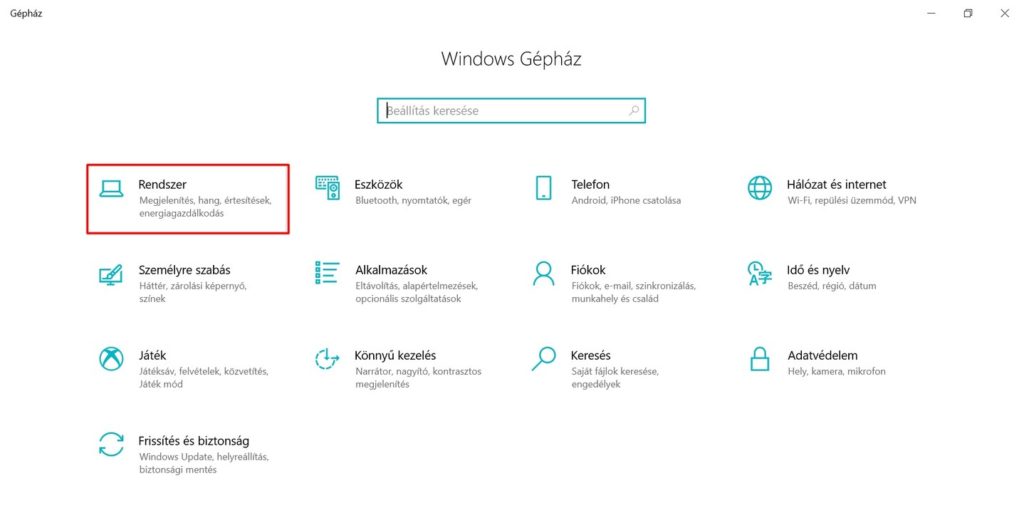
A Rendszer menün belül lépjünk az Energigazdálkodás menüpontba. Itt válasszuk a További energiabeállításokat.
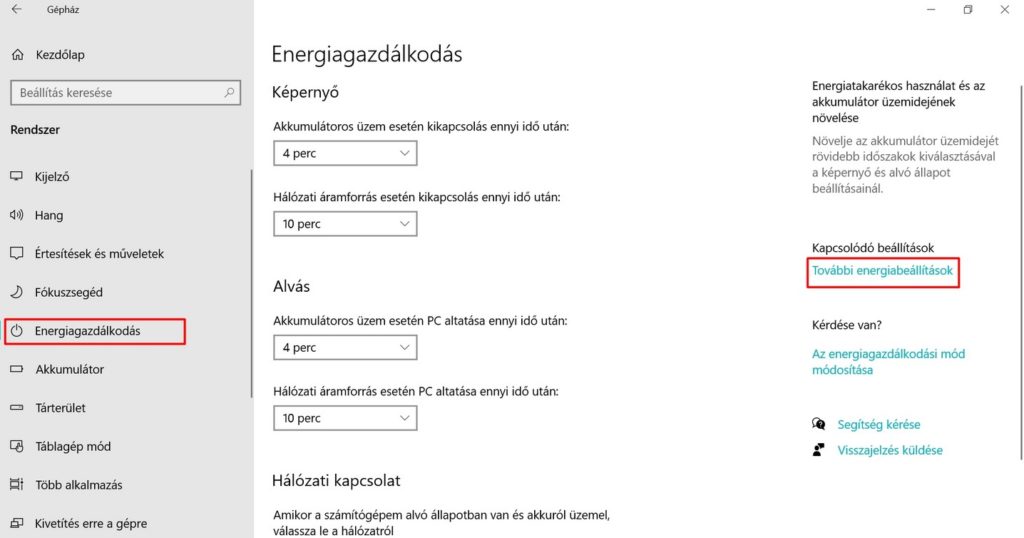
A további energiabeállítások menüben nyomjunk a Főkapcsoló funkciójának megadására.
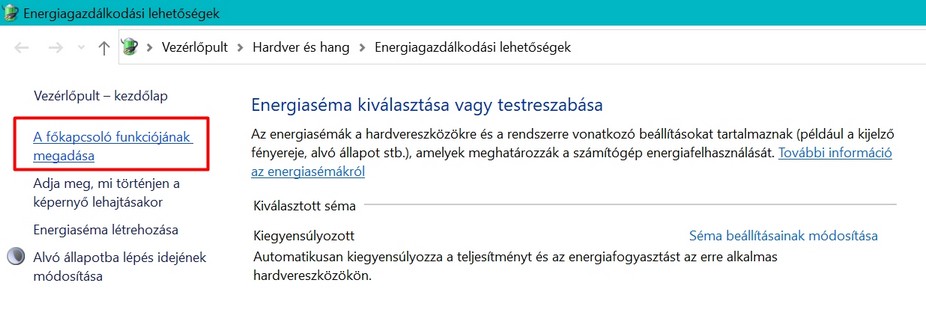
Itt kattintsunk a Jelenleg el nem érhető beállítások módosítására. Ha ezt megtettük, akkor pipálhatóvá válik a hibernálás opció. Pipáljuk be, így a következő alkalommal, amikor megnyomjuk a főkapcsolót, az alvás, az újraindítás és a leállítás opciók mellett ezt is kiválaszthatjuk.
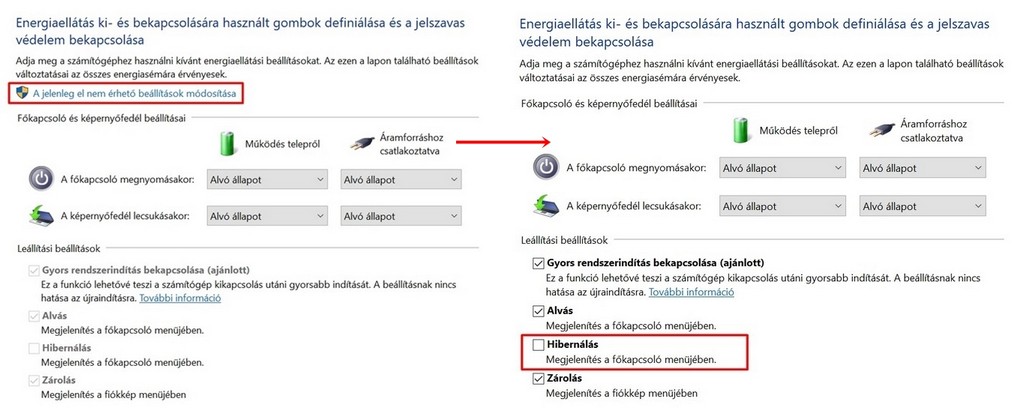
12. Váltsunk nagy teljesítményű módra
Előfordulhat, hogy korábban energiatakarékos módra állítottuk a gépet. Ez a mód, ahogy neve is mutatja, energiát takarít meg és csökkenti a számítógép teljesítményét. Ez nagyon hasznos lehet, ha például utazunk, vagy valamilyen okból egy ideig nem tudjuk áramforráshoz csatlakoztatni gépünket
Ha áramforrás közelében vagyunk, akkor viszont érdemes az eszköz maximális teljesítményét kihasználni. Ezt úgy tehetjük meg, hogy a Gépházban a Rendszer fülre kattintunk. Itt az Energigazdálkodás menüt kell választani. A További energiabeállításokra kattintva pedig meg tudjuk adni, hogy milyen energiaséma szerint működjön a gép.
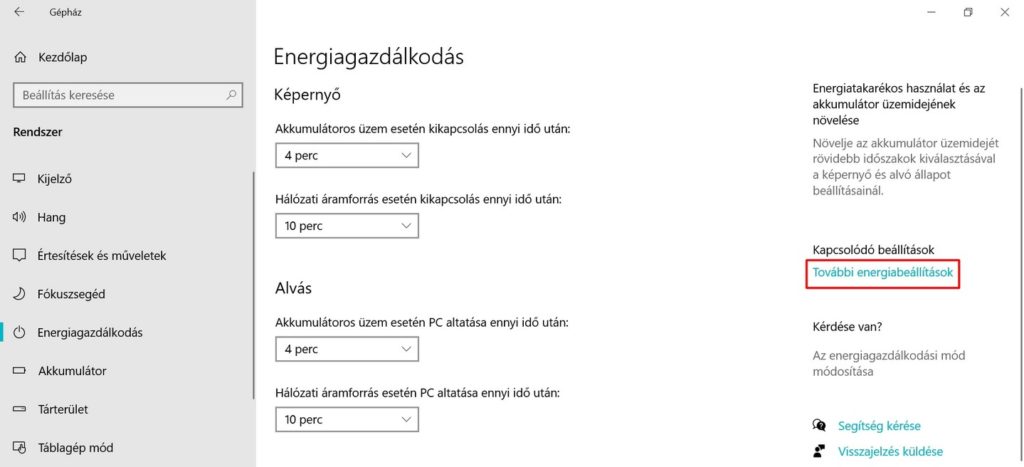
Ha gépünket teljesítménycentrikusra állítjuk, akkor a gép több energiát használ, viszont maximális teljesítménnyel dolgozik. Egy lelassult számítógép gyorsítása ilyen egyszerű is lehet. 🙂
13. Javítsuk a rendszer válaszidejét
A Windows 10 gyorsítása a virtuális memória beállításával is eszközölhető. Akkor kell ehhez a megoldáshoz nyúlni, ha kevés a RAM (közvetlen hozzáférésű memória) a gépünkben. Ez inkább tűzoltás, mintsem egy hosszú távú megoldás, erre a RAM bővítését javasoljuk.
Hogyan lehet beállítani?
Nyissuk meg a vezérlőpultot, majd válasszuk ki a Rendszer és biztonság menüpontot.
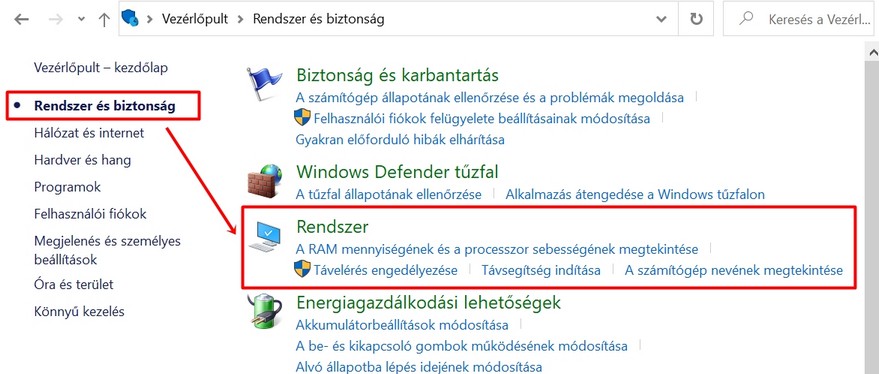
Ezen belül kattintsunk a Rendszer lehetőségre. Ezt fogjuk látni. Itt válasszuk a Speciális rendszerbeállítások lehetőséget.
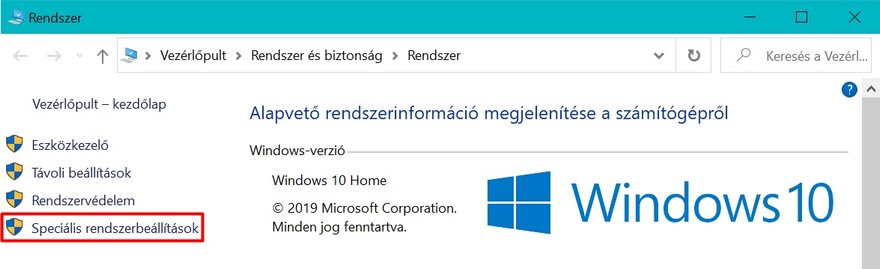
Ekkor megnyílik a kép bal oldalán látható ablak. Itt a Teljesítmény beállításai lehetőségre kell kattintani. Ha ez megtörtént, akkor a kép jobb oldalán található ablakba kerülünk. Itt a Speciális fül alatt a virtuális memória módosítására kell nyomni.
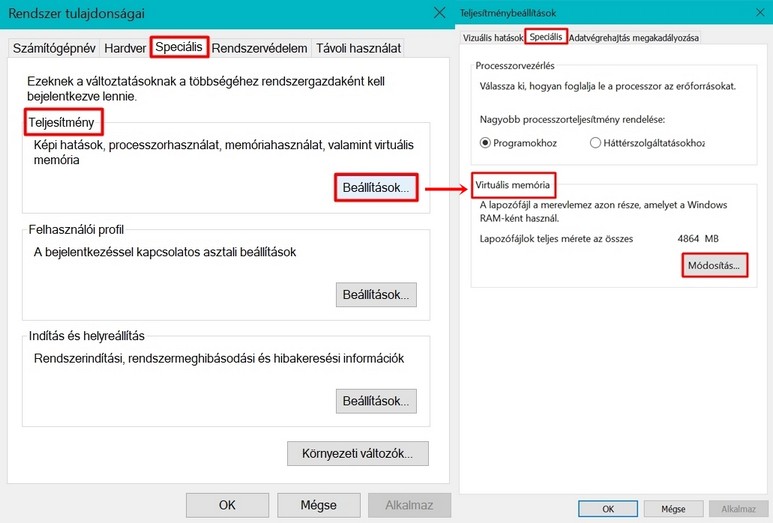
A virtuális memória menüben ki kell venni a pipát a Lapozófájl méretének automatikus kezelése minden meghajtón lehetőség mellől. Ekkor elérhetővé válik az Egyéni méret beállítása.
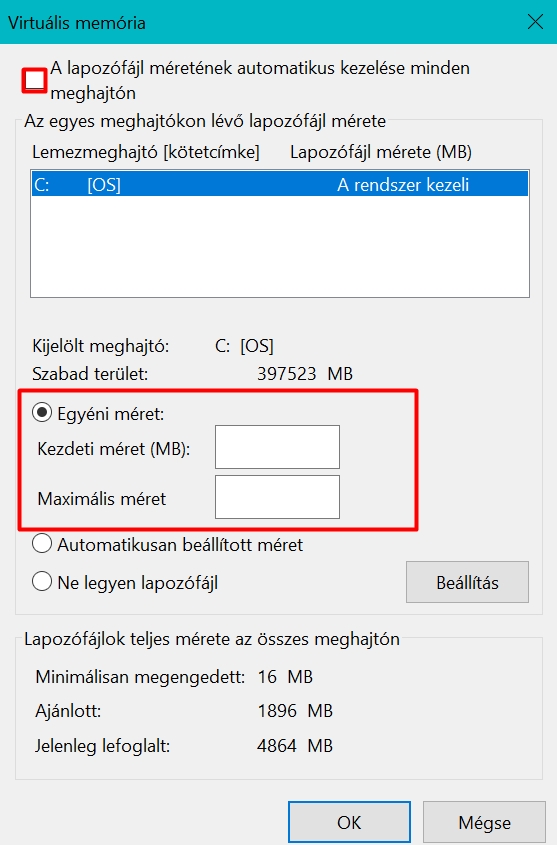
Fontos, hogy az egyéni méreteknél nem lehet akármit megadni. Kezdeti méretnek az eszköz memóriájának méretét, maximális méretnek pedig ennek a másfélszeresét ajánlott beállítani. A gép memóriájának méretét itt tudjuk megnézni: Ez a gép > Tulajdonságok.
14. Kapcsoljuk ki az automatikus témaszín beállítást
Miért van erre szükség? Mert ez is lassíthatja gépünket.
A Windows 10-ben van egy olyan, egyébként nagyon látványos funkció, ami a beállított háttérképhez igazítja a felhasználói felület színeit is. Például, ha beállítunk egy kék alapú háttérképet, akkor a tálca is kékes színű lesz.
A funkció egy gyors gép esetében nagyon jó, mert tényleg esztétikus, viszont ha egy lassú számítógép gyorsítása a célunk, akkor meg kell válni tőle, mert csökkenti a gép teljesítményét.
Lépjünk a Gépház-ba, majd válasszuk a Személyre szabás menüt, majd a bal oldalsávból kattintsunk a Színek lehetőségre.
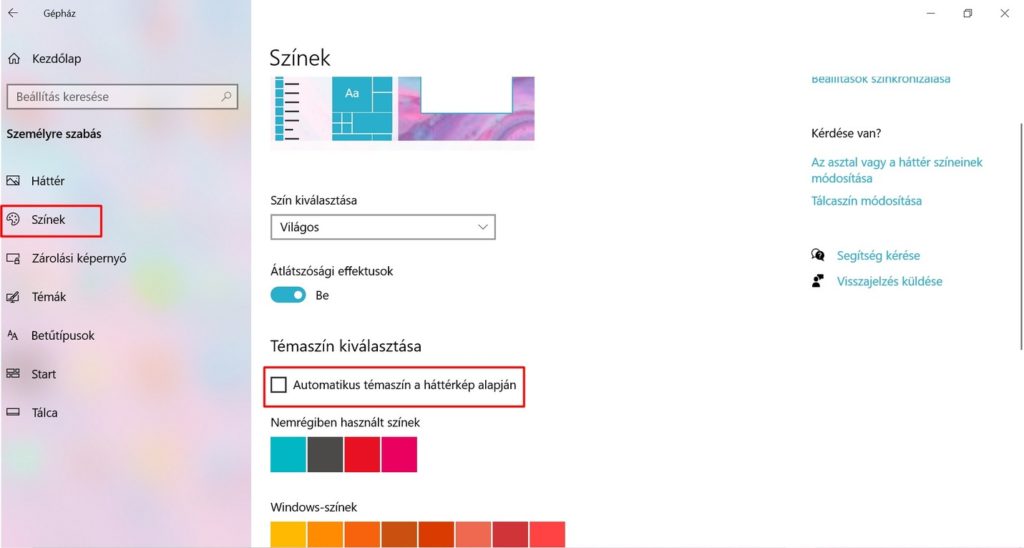
Itt vegyük ki a pipát az automatikus témaszín a háttérkép alapján mellől, és kész is.
15. Kapcsoljuk ki az átlátszósági effektusokat
A Windows 10 készítése során nagy hangsúlyt fektettek a dizájnra. Jól is sikerült, nagyon mutatós a rendszer, de teljesítményszempontból nézve a dizájnelemek nem forrás- és energiabarátok.
A dizájnelemek egyik tagja az automatikus témaszín, amiről az előző pontban már bemutattuk, hogy hogyan kell megválni tőle. Ebben a pontban pedig az átlátszósági effektusok kikapcsolását részletezzük.
Átlátszósági effektus például, hogy a bejelentkezési képernyő háttérképe elhomályosul, ha rákattintunk.
Hogyan lehet kikapcsolni?
Nagyon egyszerű, ugyanott, ahol az automatikus témaszínt is, csupán ezúttal az átlátszósági effektusok alatt lévő csúszkát kell eltolni balra.
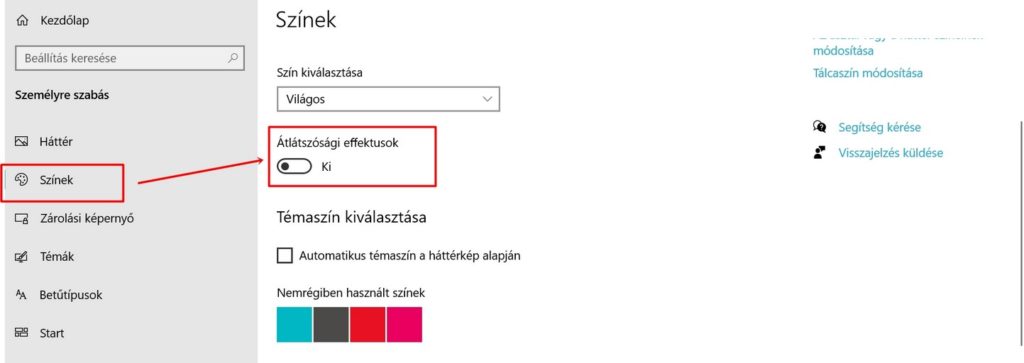
16. Frissítsünk rendszeresen
Ahhoz, hogy egy számítógépet „egészségesen” tartsunk, frissíteni is kell.
Fontos, hogy itt nem az operációs rendszer, azaz jelen esetben a Windows frissítéseiről van szó. Ezeket ugyanis keresi a gép, és jelzi, ha frissítésre van szükség.
A számítógépekhez tartozó frissítéseket sajnos nem keresi meg magától az eszköz, így manuálisan kell utánuk keresni.
Miért fontosak a frissítések?
A frissítések tartalmaznak hibajavításokat. Ha futtatunk egy frissítést, azáltal egészségesebb és gyorsabb lesz számítógépünk.
Hol érhetőek el a frissítések?
Ez gyártófüggő. Most az Asus gépekre mutatunk egy példát. Lépjünk fel az Asus honlapjára, majd a szolgáltatások menüből válasszuk ki a támogatást.
Itt, ha lejjebb görgetünk, akkor eljutunk a „Lépjen be a letöltőközpontba” gombig, ezt nyomjuk meg.
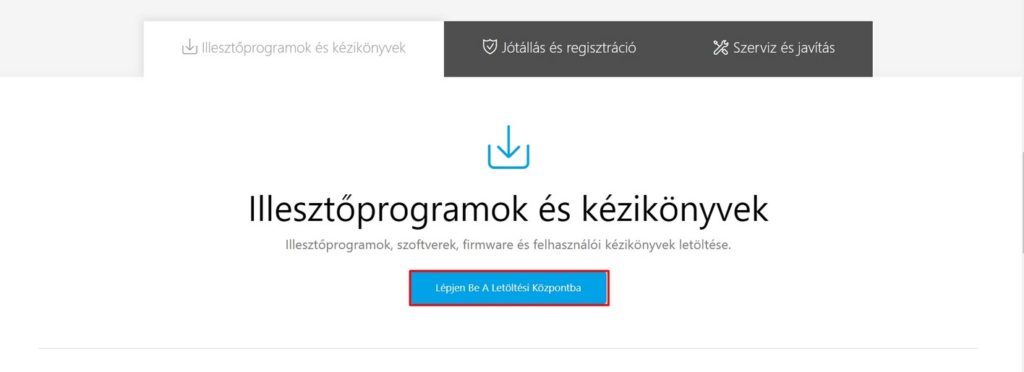
Ekkor erre az oldalra jutunk. Itt adjuk meg a modell nevét, majd keressünk hozzá frissítéseket.
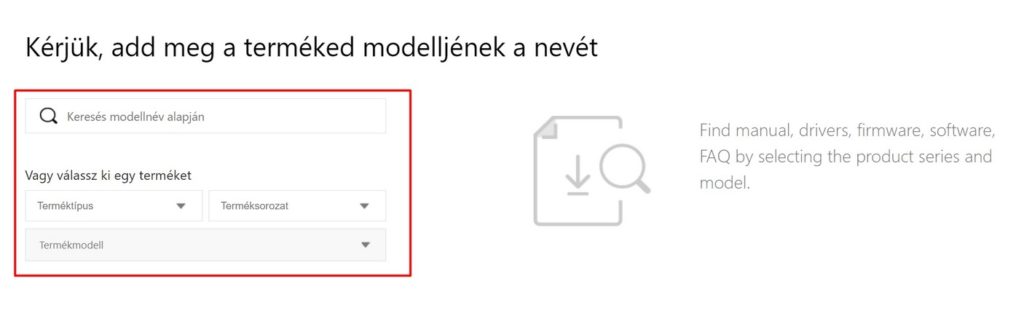
Ha nem vagyunk biztosak a modellben, akkor fordítsuk meg a gépet. A hátoldalon van egy matrica, amin minden esetben fel van tüntetve a modellszám.
17. Kapcsoljuk ki az effekteket és az animációkat
Az újabb gépeknél az effektek és az animációk általában nem jelentenek problémát, a régebbiek esetében viszont lassulást eredményezhetnek. A második esetben érdemes kikapcsolni ezeket.
Ehhez a start menübe kell menni. Itt az a legegyszerűbb ha beírjuk a keresőbe, hogy teljesítménybeállítás. A rendszer találatai közül válasszuk ki a Windows megjelenítési és teljesítménybeállításainak módosítása opciót és nyissuk meg. Ekkor felugrik a kép jobb oldalán látható ablak. Itt a vizuális hatások fül alatt válasszuk a legjobb teljesítményt, majd mentsük el a beállítást.
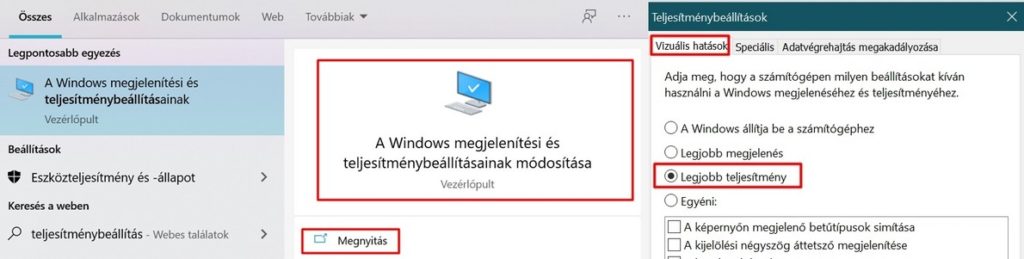
18. Kapcsoljuk ki a Windows tippeket
A Windows minden esetben igyekszik segítséget nyújtani azoknak, akik még nem mozognak annyira otthonosan az operációs rendszerben. Sok esetben valóban nagyon hasznosak ezek a tippek, viszont ha úgy érezzük, hogy nincs rájuk szükségünk, kapcsoljuk ki ezt a funkciót, mivel a teljesítmény ezzel is növelhető, azaz hozzájárulunk a számítógép gyorsításához.
Menjünk a gépházba, és válasszuk ki a rendszer menüt. Ezen belül menjünk az értesítések és műveletek menübe. Itt keressük meg a „Tippek, trükkök, javaslatok megjelenítése a Windows használata közben” lehetőséget, és kapcsoljuk ki.
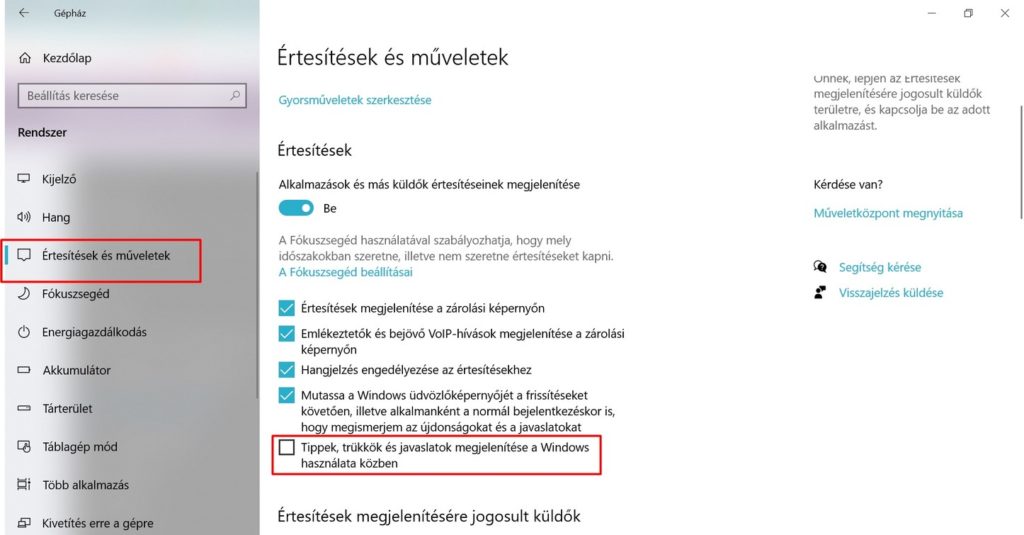
Látható, hogy egy számítógép gyorsítása a legtöbb esetben könnyen megoldható egy felhasználó szintű ismeretekkel rendelkező ember számára is. Ha lassú a gépe próbálja ki a felsorolt módszereket. Ha semmi sem segít ezek közül, akkor viszont nagyobb a baj, lehet, hogy itt az ideje, hogy lassú eszközével ellátogasson egy szakemberhez.
Gyakran Ismételt Kérdések
Egy számítógépet rengeteg minden lassíthat, olyan egyszerű dolgok is, mint az egyes effektusok vagy a helyhiány. Lassító tényezők és részletes útmutató elhárításukhoz a cikkben.
A számítógépek a legtöbbször apróbb beállításokkal is gyorsíthatóak, nincs szükség külső segítségre. A cikkben tippeket adunk arra, hogy ezt hogyan lehet megtenni.
Igen sajnos előfordul, hogy egy gépnek nagyobb baja van, mint amit otthon cikkeket olvasgatva meg tud oldani az ember. Ha a cikkben leírt megoldási lehetőségek közül semmi sem segített forduljon szakemberhez.